ReiBoot - No.1 Free iOS System Repair Software
Fix 150+ iOS Issues without Data Loss & Safely iOS 26 Upgrade/Downgrade
ReiBoot: No.1 iOS Repair Tool
Fix 150+ iOS Issues, No Data Loss
Despite the high functionality of the phone, there are a lot of audiences that have suffered issues with the iPhone speakers. The problem is that the iPhone speaker is not working on calls, especially when your iPhone was updated to iOS 16.4. This article will explain all solutions one by one, so be patient and try to implement them to the iPhone speaker not working on calls, accordingly.
The first solution to the major problem of iPhone users (iPhone speaker not working during calls) is to check your internet connection. Go to your router and unplug it from the outlet. In most cases, the iPhone speaker is not working on calls because of a poor internet connection.
You can also disconnect the Wi-Fi from your phone and reconnect it. We hope that your issue might’ve been fixed. If not, follow the next solution.
Another reason why your iPhone speaker not working during calls is that the ringer volume might be muted. Here’s how you can fix it.
Also, make sure the volume is heightened and try to call again.
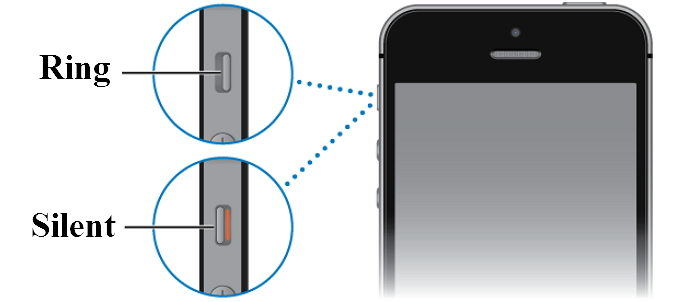
If this solution for iPhone sound not working on calls hasn’t fix the problem, hop to the next solution.
This one is undoubtedly the best tip you can use to solve this issue. It involves using the Tenorshare ReiBoot, which is remarkable at fixing all iOS software issues within a few minutes. So, here’s how you can do it.
Start by downloading and installing Reiboot on your PC. You can use both Mac and Windows PC to install the app. Press the start button to use the iOS recovery tool.

Next, click on the Fix Now and Standarad Repair button to proceed.

Now, download the Firmware package that it will prompt on your screen.

Start the Standard Repair option, and you'll be done with it in a while.


Here’s how you can fix the issue of the iPhone speaker not working during calls by cleaning your speakers.
1. Take a soft bristles brush and rub it gently on the speakers to clear the dust.
2. You can also use the putty dough to clean the surface and remove small dirt particles from the surface.
3. Also, use the air blower to gently eliminate any dust stuck on your speaker's tiny holes.
If your iPhone speaker not working on calls hasn't been fixed from the previous steps, there is no need to worry. There are almost four more steps that you can use to fix this problem.
The problem may be that your speakers might be turned off for specific functionalities. Let's learn how to fix it.
Search for “Sound and Haptics” from the menu and see the changes if they are relevant.

If your speaker is turned off for calls, it will be fixed with this method. If not, follow along with the next step to discover it.
Your phone might be in headphone mode, which may be the reason your iPhone speakers no working on calls. You can follow along these steps to exit headphone mode on your phone.
1. Open your iPhone and plug in your headphones.
2. Once the headphones are connected, unplug them, and you'll exit from headphone mode.
We all know that major iPhone issues are fixed after restarting it. So, for this problem, too, we'll apply the same methodology. Now, you can just head and restart your phone.
Restarting your iPhone will not be challenging as it is one of the easiest things to do. However, to make it easy for our users. We'll share with you how it's done.
Another reason behind your encountering this problem is that your iOS is not up to date. The previous version of iOS might have this glitch that you can fix with the new iOS update.
Here’s how you can upgrade your iOS to the latest version.
1. Open your iPhone and head straight to the settings menu.
2. From general settings, choose "Software Update."
3. Now, tap on the “Automatic Updates” button and proceed.
This way, you will upgrade your iPhone to the latest version. This may or may not fix your issue, depending on the problem you've encountered. If your problem hasn't been fixed, you can use the last option that will definitely fix your issue.

This is the last step of this how to fix if the iPhone speaker not working on calls issues. So, let's not waste any time and proceed with the steps.
Step 1:Open your iPhone settings and tap on the General option.
Step 2:Swipe the button and choose Reset.
Step 3:Next, tap on "Reset All Settings" to reset your settings to default without deleting your data.
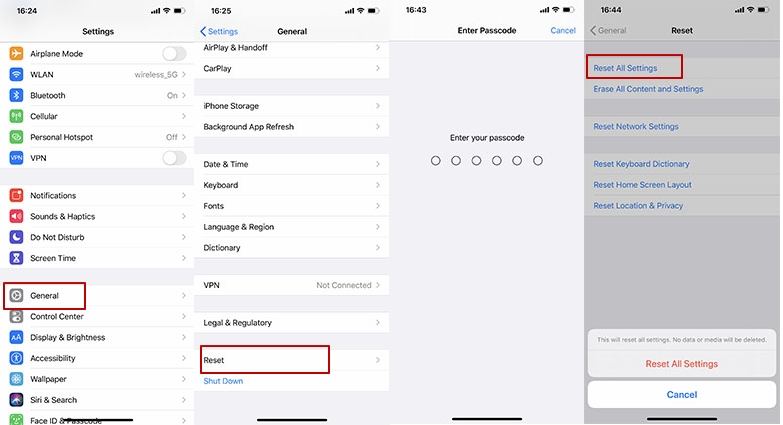
We hope that this guideline on how to fix if iPhone speaker not working on calls in easy steps has helped you resolve the issue. Stay tuned for more helpful articles! If you need professional assistance, Tenorshare ReiBoot is your best choice!
then write your review
Leave a Comment
Create your review for Tenorshare articles

By Sophie Green
2025-10-24 / iPhone Fix