How to Backup Videos from iPhone with 5 Effective Ways
by Jenefey Aaron Updated on 2024-04-18 / Update for iPhone Backup
Backing up any form of data including videos is very common for iOS users. The lacks of storage space or iOS malfunction or sudden updates are among many reasons behind a user’s need for data backups. Even though more than a decade has been passed since the release of iPhone, most users do not know how to efficiently backup videos. So, this article is going to inform the users about the 5 most useful and simple ways to back up their videos from iPhone to computer. There are iCloud, iTunes and Photos app which are Apple certified apps. The other two are third-party apps which are similarly effective and convenient.
- Solution 1: Back up Photos and Videos with iCareFone
- Solution 2: Backup Videos from iPhone to iCloud
- Solution 3: Backup Videos from iPhone to Photos App
- Solution 4: Backup Videos from iPhone to iTunes
- Solution 5: Backup Videos from iPhone to Dropbox
Solution 1: Back up Photos and Videos with iCareFone
Tenorshare iCareFone is not an Apple certified program.It is a third-party tool that has worked diligently to prove its worth. It is simply an outstanding program that is able to back up photos and videos selectively. It works for both Mac and Windows and it is the best when compared to other apps in this article. It is very easy to use thanks to a simple yet intuitive interface. If you don’t know how to backup photos and videos from iPhone with Tenorshare iCareFone, just read the steps below:
1. First, install iCareFone on your computer.
2. Now, connect your iPhone and computer with a data cable. A few seconds later, the computer will detect the iPhone.
3. Now, launch the iCareFone.
4. Go to the Backup and Restore option on the Tenorshare iCareFone panel.

5. On the next panel “Select All” option will be activated by default.
6. Uncheck that option and select only Videos found under Media Data.

7. Finally, click on the Backup option below to back up the files.

As you can see, the steps are pretty simple but why choose this over the other apps like iTunes or iCloud?
- First of all, this is a very fast software offering great transfer speeds without Wi-Fi.
- It comes with selective backup options and it is undoubtedly a positive point.
- It can backup anything from camera roll videos, third-party app videos, downloaded and purchased movies etc.
Solution 2: Backup Videos from iPhone to iCloud
One of the most dignified apps of iOS community is iCloud. It provides 5 GB of free storage space while you subscribe for it and anything extra is chargeable. It comes with the iCloud Photo Library feature for backing up videos and even photos. It is a special syncing feature which can sync your data, in this case, you videos from your iPhone to computer. If you do not know how to backup videos from iPhone to PC using iCloud, follow the steps below:
1. Download and install iCloud for PC.
2. Launch the iCloud app and log-in to your account.
3. Now, go to Options just next to Photos and turn on iCloud Photo Library option.

4. Take out your iPhone, go to Settings.
5. Now, navigate to Photos & Camera and turn on the iCloud Photo Library function on the iPhone.

All of your videos will be synced automatically whenever you will be under Wi-Fi connectivity. iCloud and the iCloud Photo Library feature is very popular and effective but comes with storage limitation as stated above. Nonetheless, it is a viable way and many users already use iCloud to backup data from the iPhone.
Solution 3: Backup Videos from iPhone to Photos App
Another Apple certified app is the Photos App. Photos App is not really capable of backing up video files but it can transfer them to other devices if you need it to. Transferring and saving the videos is the same idea as that of backing up. There is an in-built Photos app for Mac, and for Windows users, there is another Photos app available only for Windows 10 and 8 versions. The interfaces are a bit different but it works the same for both. Unlike others, if you want to backup videos using Photos App, here’s how you can do it:
For Mac:
1. Before you start, your Mac and iPhone must be connected with a data cable.
2. Launch the Photos App on Mac.
3. Click on the Import option.
4. Now, on the iPhone, choose the required videos for backup.
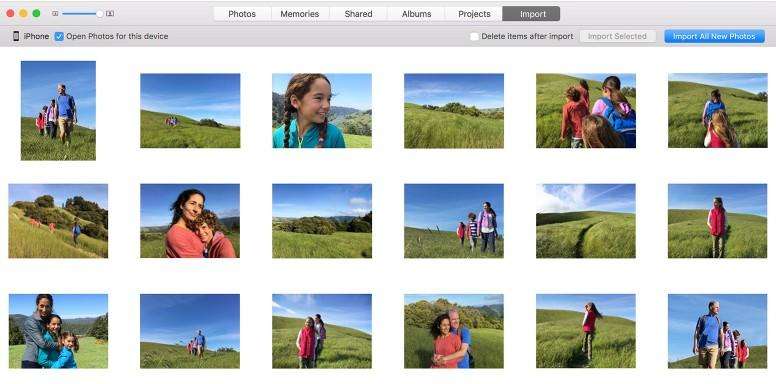
For Windows 10 and 8:
1. First of all, connect your iPhone to your PC with the USB cable.
2. PC will detect the iPhone within a few seconds and the Photos App will launch automatically. (Keep the latest iTunes on your PC for a better experience).
3. Tap the “Import” button located at the top and choose the videos you want to backup to your PC.
4. Finally, proceed by tapping Continue and click Import.
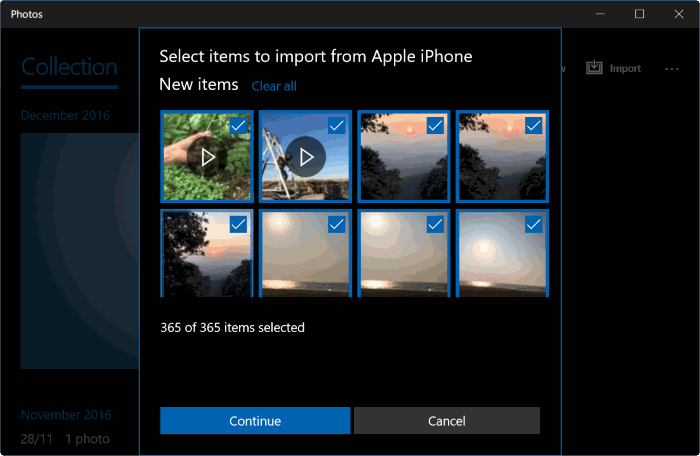
Using Photos App for video transfer is a very simple method. By following the instructions mentioned above you can easily transfer your videos either to your PC or Mac.
Solution 4: Backup Videos from iPhone to iTunes
One of the oldest and overrated apps of all time is iTunes. It is able to create a backup of your whole device. The backup process is a bit different here. iTunes backs up the data of your whole device. By this, it means you won’t be able to selectively choose your videos for backup. You will have to do it all together if you want to use iTunes. Although iTunes works differently, it is a viable method. So, if you are sure about how to backup videos with iTunes, then read the procedure below.
1. Before you begin, install the latest version of iTunes on your computer.
2. Then connect your iPhone and computer with a USB cable.
3. iTunes will be launched automatically, if not do it manually.
4. On the iTunes window, click on the Device icon and go to Summary.
5. Finally, go to the Backup tab, click on “Back Up Now” and then click on Done.
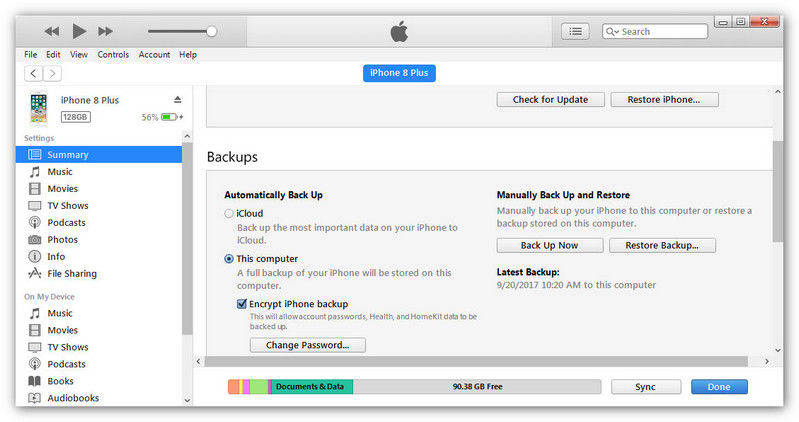
Sadly, most of the users do not know that iTunes backups are not accessible as well. It is encrypted and you can only use it after you restore it on your iPhone.
Solution 5: Backup Videos from iPhone to Dropbox
Similar to iCloud, Dropbox is also a cloud service. The features are a bit different but the basic principle is the same! Developed by an independent company, Dropbox is an excellent medium to backup video files from your iPhone to computer. It is available across many platforms and is very effective as well. It is used by many only because of its ease of usage. It also comes with a limited storage space of only 2GB and you can get a premium paid subscription for more storage. Here’s how to use Dropbox:
1. You need to begin by installing the app on your iPhone from the App Store.
2. Sign-in to your Dropbox account and go to videos.
3. Go to the three dots visible above and select the upload option.
4. Now, choose the videos you have to upload and tap on Upload again.
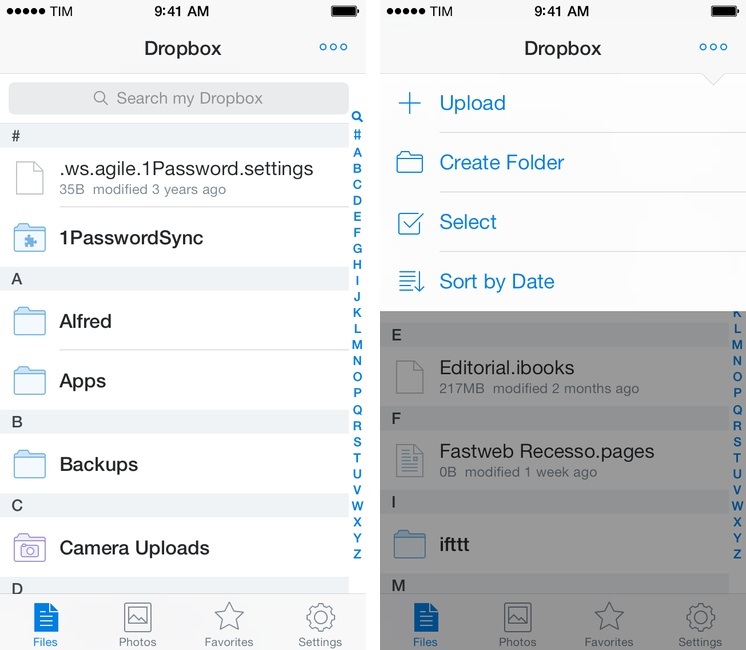
5. Now, on your computer follow the procedure similarly.
6. Log-in to your Dropbox account and download the files on to your computer.
Users mostly choose Dropbox for its efficiency and simplicity. Apart from the storage limitation and the Wi-Fi dependency, it doesn’t have many cons whatsoever.
Conclusion
Therefore, these are the five most effective and convenient ways to backup videos from your iPhone to your computer. iCloud, iTunes and Photos app are Apple certified apps. They are suitable but each comes with its own flaws. The third-party options are also efficient like Dropbox. You can store any form of data and then download them later on another device. Lastly, Tenorshare iCareFone which is another third-party app and by far the best way on how to backup photos and videos from iPhone to PC as well as Mac! And as per our tests, it is the fastest, the most efficient and of all the most reliable. Highly recommended!!

