3 Ways to Back up WhatsApp on Android
by Jenefey Aaron Updated on 2023-04-21 / Update for WhatsApp Tips
WhatsApp comes in one of the most used app for smartphones, people use it for sharing information with others and to stay connected with friends and family. We often delete chats and regret it afterwards, smartphones are also prone to many problems therefore it is always a good idea to make backup WhatsApp android we will discuss most common 3 ways you can use for backing up important conversations on your Android device. You can use any of the recommended solution for your backing up purpose and making sure important data stays safe.
How to Backup WhatsApp on Android
These are commonly used methods for chat backup WhatsApp Android, follow the step by step instructions to make your WhatsApp chat backed up.
Way 1: Use Default Settings
This method is most basic method, it will create backup on your internal storage of phone. Whenever you will Re-Install the app, you will be able to recover backed up chat as long you don't format Internal storage. This is how you can do it:
Step 1: Launch WhatsApp on your Android device from Homescreen or App Drawer.
Step 2: Now, tap "Menu Icon" on top right. Its the icon with three dots.
Step 3: Tap "Settings" from the menu.
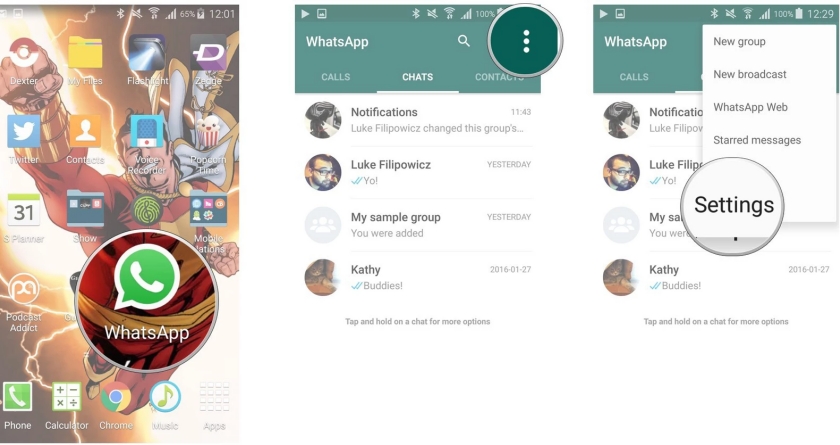
Step 4: Now, tap "Chats" from the interface.
Step 5: A new interface will appear, select "Chat backup".
Step 6: Finally, tap the "Back up" button in green.
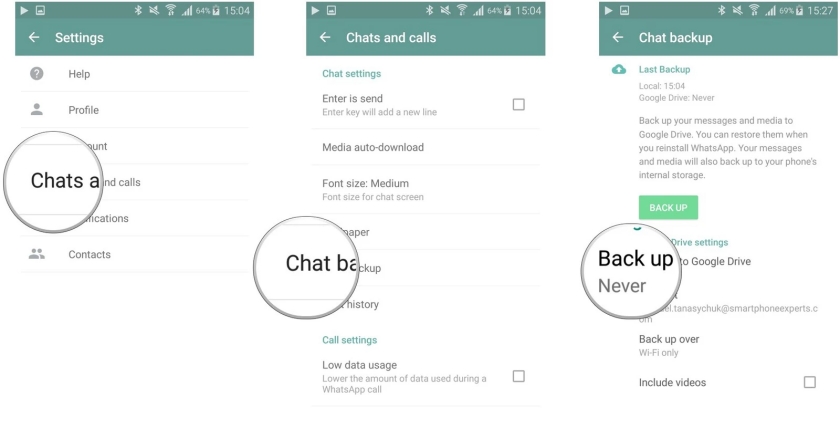
Step 7: Backing up progress will start, let it finish and then close settings.
Way 2: Use Google Driv
We have already discussed a method to save backup in internal storage of Android Device but that method only works if you don't format your internal storage. Fortunately, WhatsApp has also provided an alternative in which you can use Google Drive cloud service for chat backup Whatsapp android. Good thing about this method is that backup goes into account so you can restore it anytime anywhere simply by logging into your Google drive account. One thing must be noted here WhatsApp end-to-end encryption doesn't work while backup is in Google Drive. This is how you do it:
Step 1: Launch WhatsApp on your Android device from Homescreen or App Drawer.
Step 2: Now, tap "Menu Icon" on top right. Its the icon with three dots.
Step 3: Tap "Settings" from the menu.
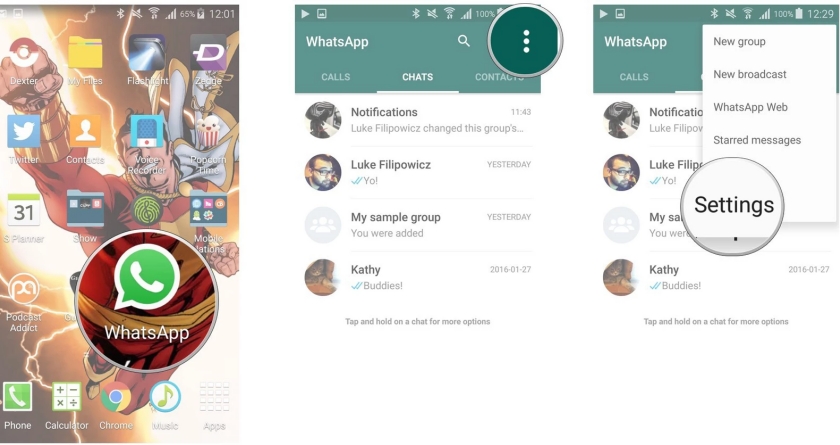
Step 4: Now, tap "Chats" from the interface.
Step 5: A new interface will appear, select "Chat backup".
Step 6: Now select frequency under "Google Drive Settings" for your backup.
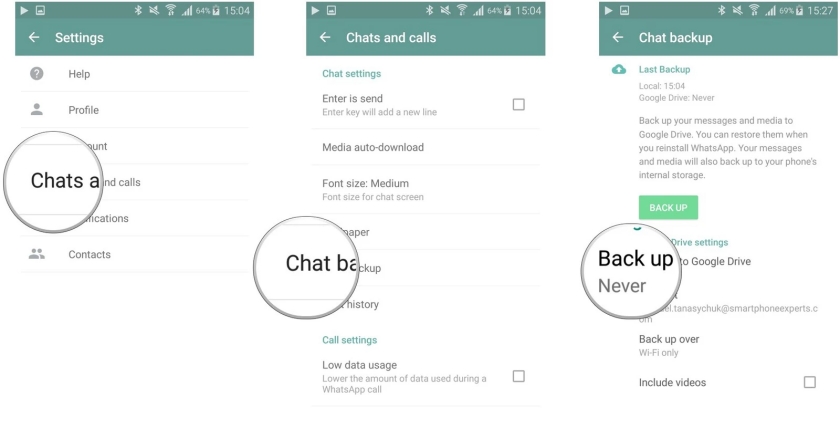
Step 7: Tap "Account" and select an existing account from list or add a new one.
Step 8: Allow permissions by tapping "Allow" after account selection.
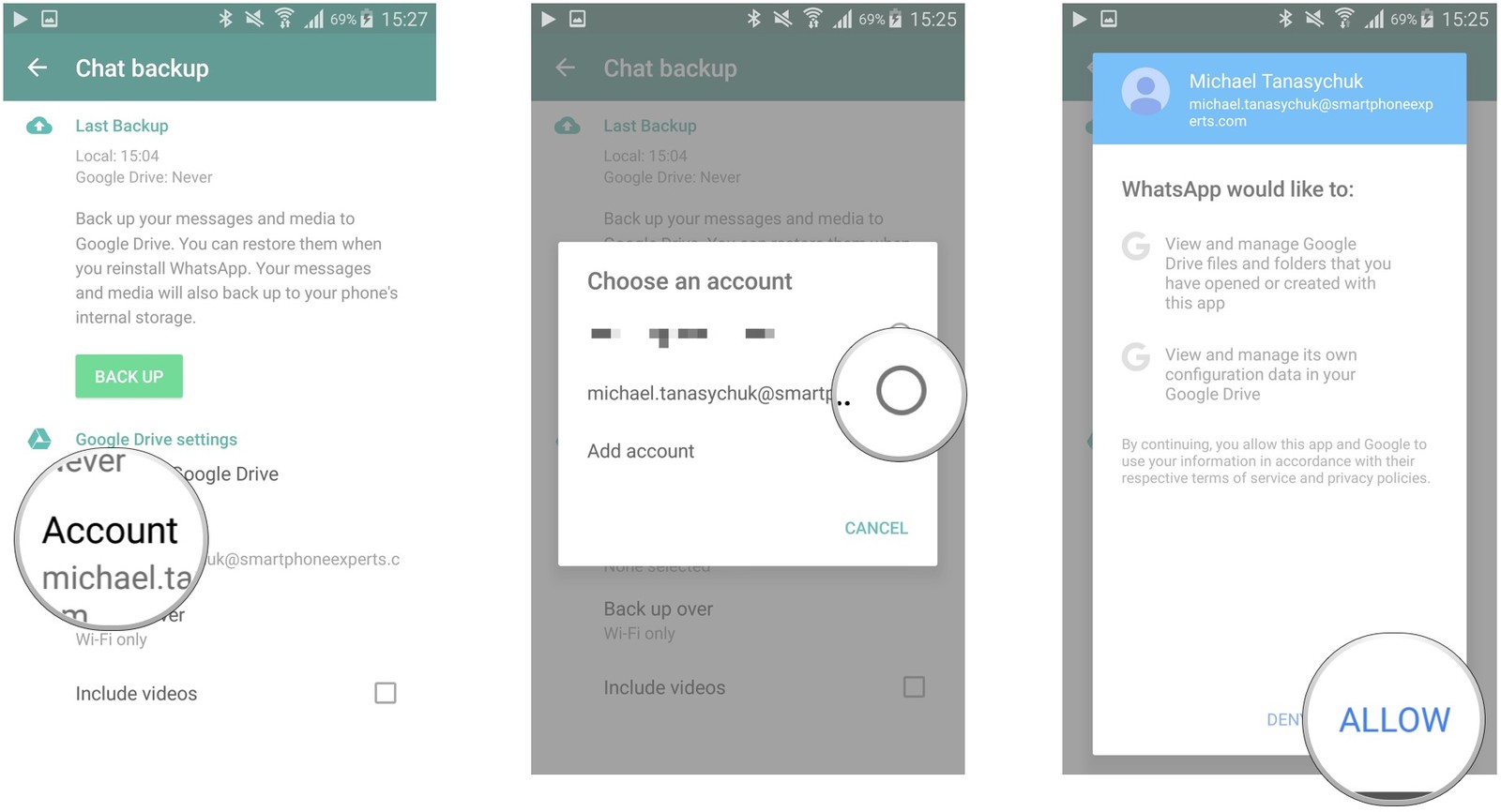
Step 9: You can select "Back up Over" and decide to use Wi-Fi or data for backup.
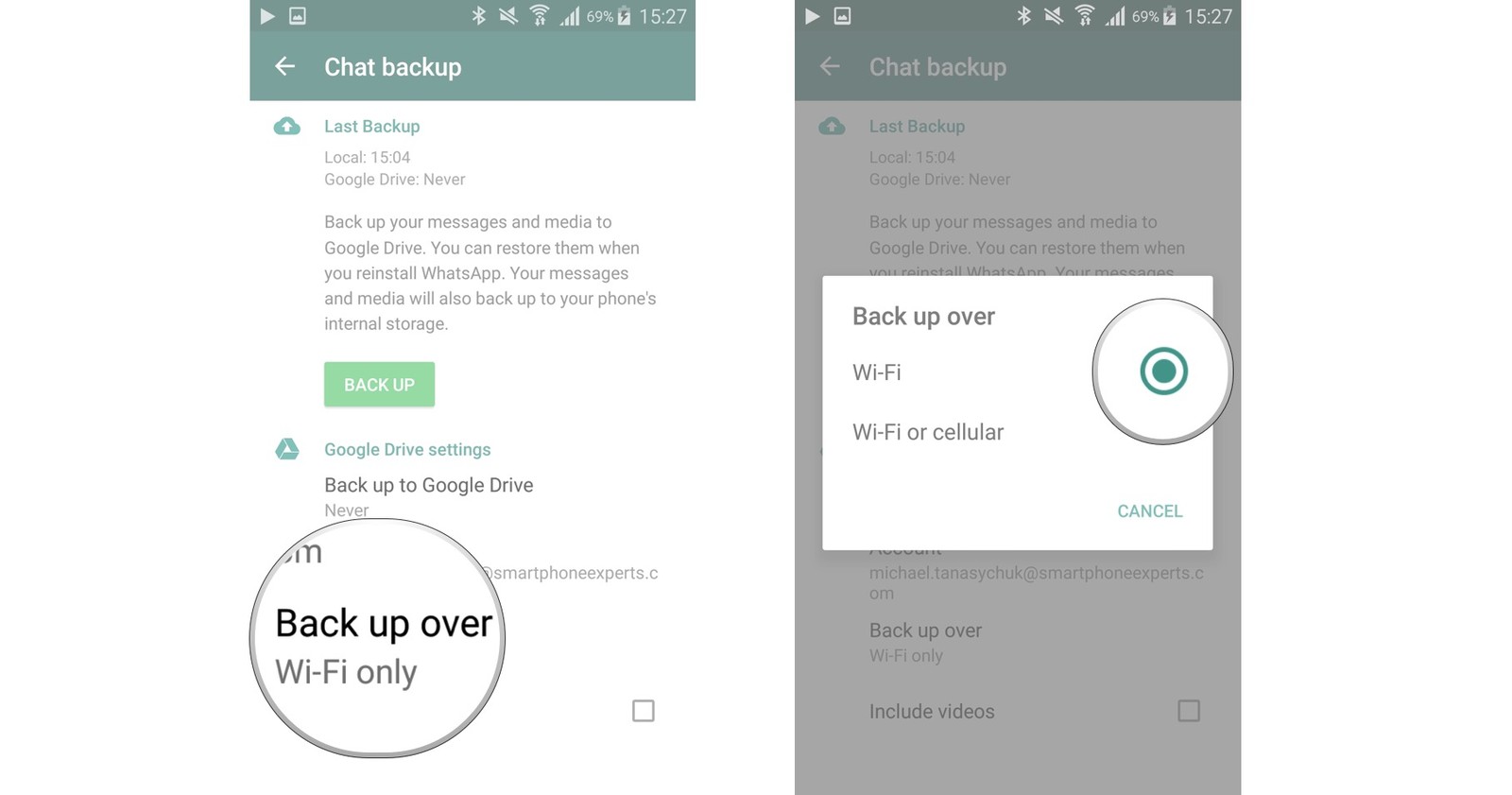
Step 10: Tap "Include Videos" if you want and then finally tap "Back Up" button in green to start backing up.
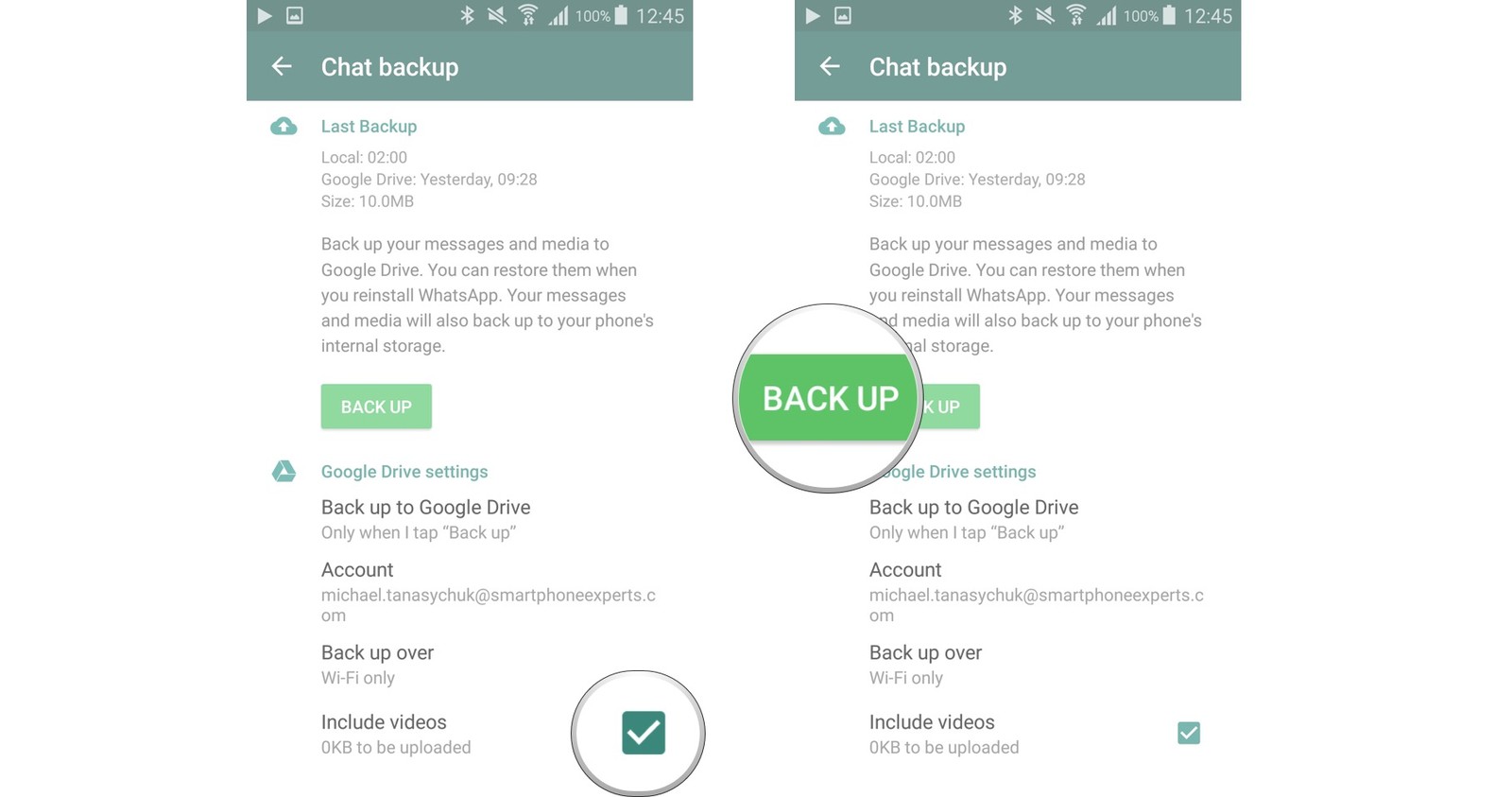
Way 3: Email WhatsApp to Backup
This method takes care of Whatsapp backup pc android and allows you to use Email for transferring and saving Chat. This is how you do it:
Step 1: Open WhatApp on your Android device.
Step 2: Go to "Settings>Chats>Chats History>Email Chat".
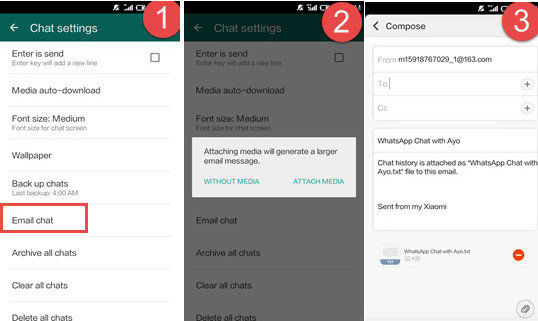
Step 3: Now select the history, you would like to send via Email.
Step 4: Once it is sent, you can login from your PC and save the WhatsApp chat history as backup.
Best WhatsApp Backup Tips and Tricks
These are some of the best tips and tricks you can use to make your WhatsApp backing up experience better:
1. Limit Data Usage: You can restrict data usage for downloading images and videos, if you are on strict data plan. You can do this by going into "Settings>Data Usage".
2. Clear Space: You can monitor how much space is being taken by each chat and you can also filter and clear portion of it you don't want for making backup smaller in size. You can do this by going into "Settings>Data and Storage Usage > Storage Usage".
3. Email Chat: You can email entire chat, by clicking "Three dots" icon on top right of chat, tapping "More" menu and then tapping "Email Chat'. You can also select whether to email chat with attachments or without them.
4. WhatsApp Desktop: If you use Whatsapp all the time then its better to get Desktop version of it because it will keep your chats in 2 devices at same time.
5. WhatsApp web transfer: You can also transfer your WhatsApp chat via Web app by visiting "web.whatsapp.com" on browser and then scanning bar code from your Android device.
6. You can use Tenorshare iCareFone: for backing up WhatsApp chats easily on your PC.
7. Retrieve Backup from cloud on iOS: As mentioned above you can also backup your whole chat on Google Drive and then access it on iOS device too.
8. Delete Unwanted chat before backup: You can delete spam chats and unnecessary chats prior to backing up and save space.
If you have lost your WhatsApp data and don't know how to recover it then worry no more, We recommend you to use Tenorshare UltData WhatsApp Recovery.
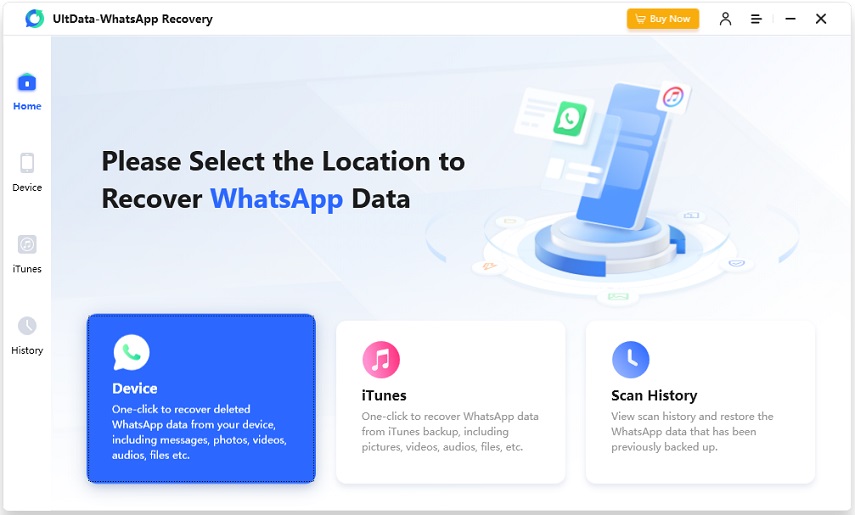
We have discusses most common methods you can use to backup WhatsApp chat on android which includes local and cloud based backup solutions and also enables you to transfer whatsApp chat to your PC via Email. Later on we have also recommended some of the tips and tricks yo can use to enhance backing up experience on WhatsApp and at the end recommended a program for all in one data recovery solutions.



