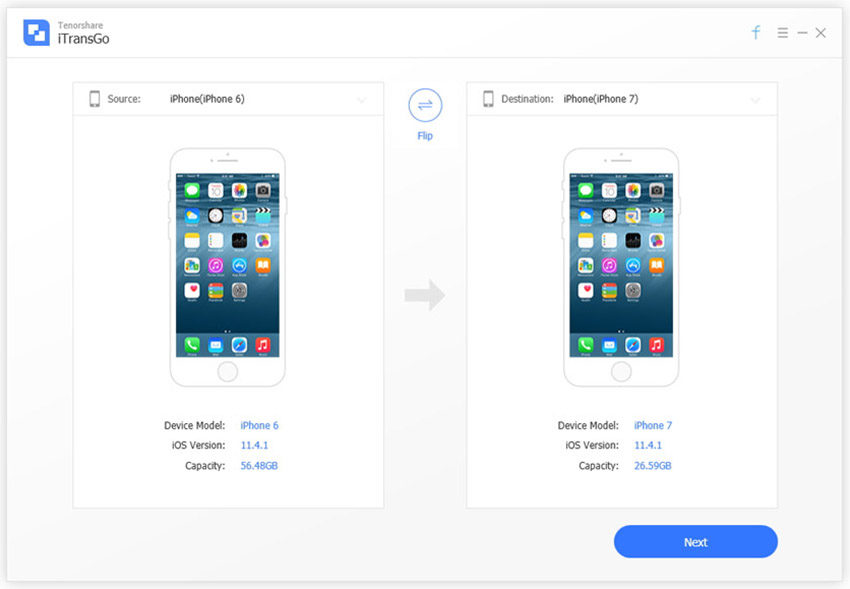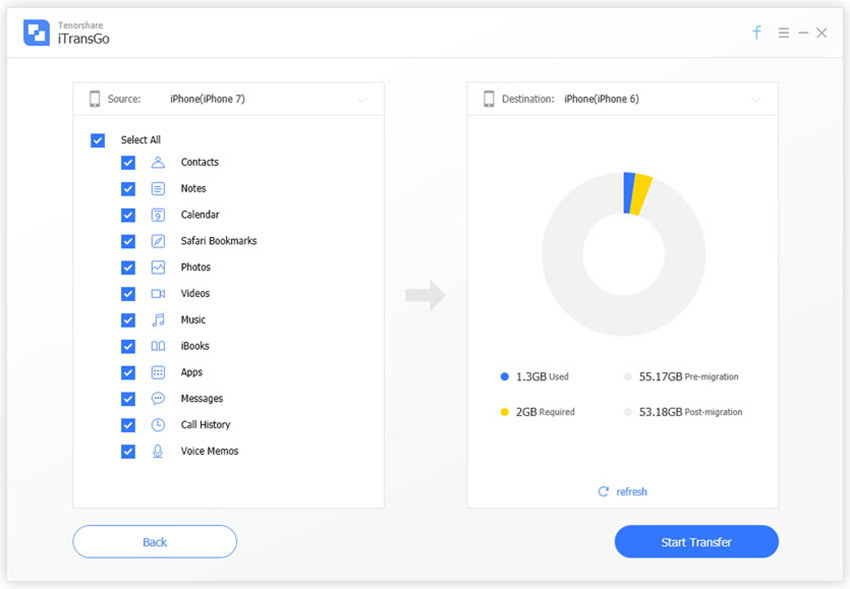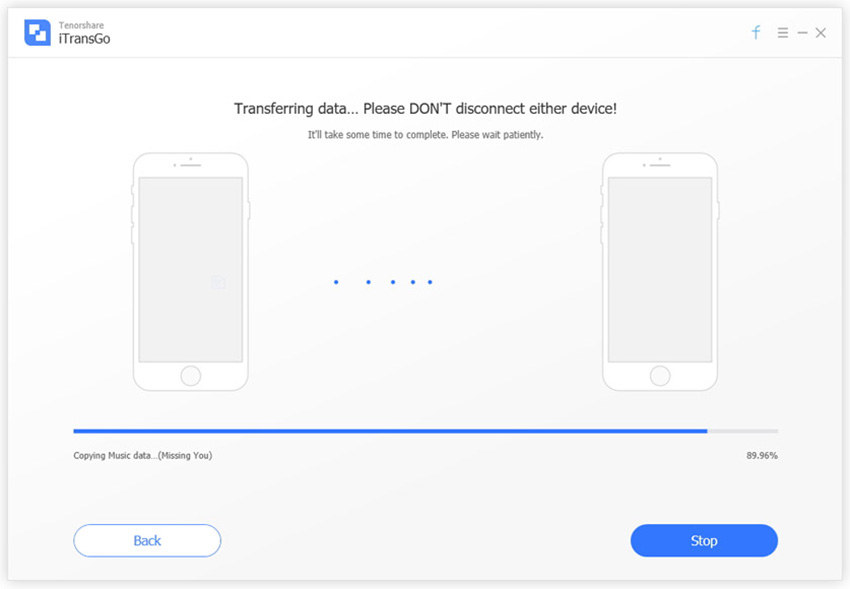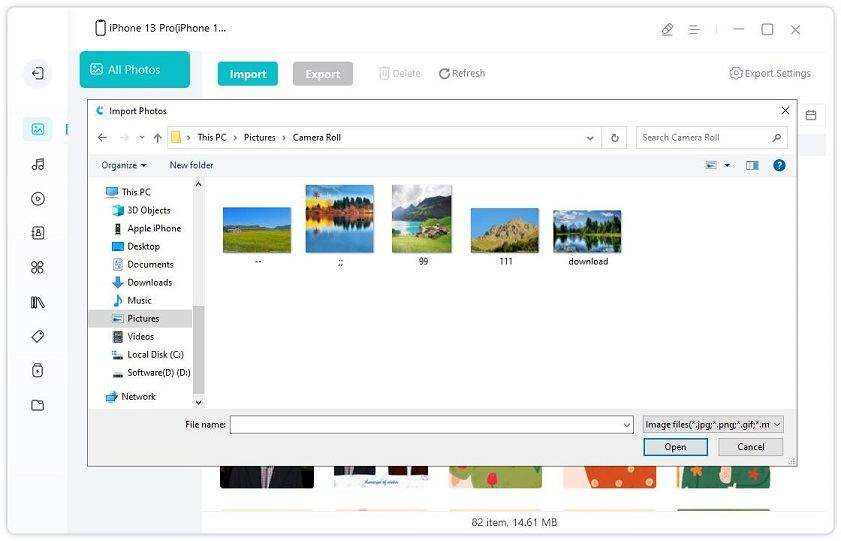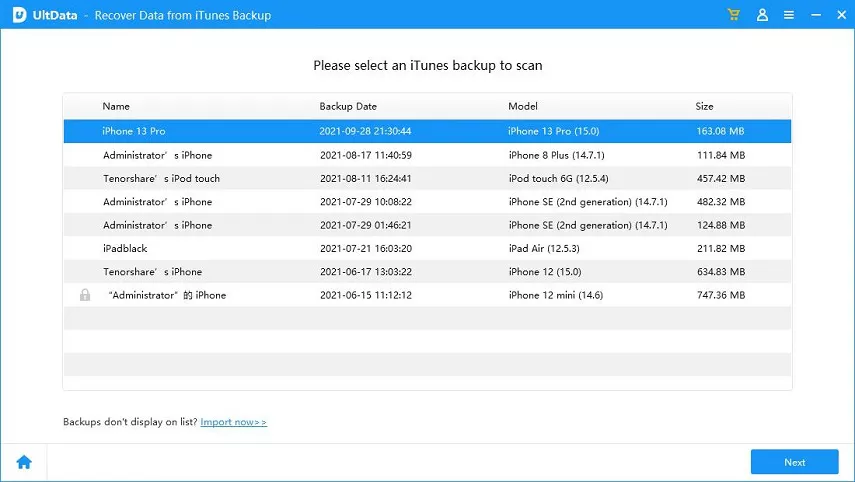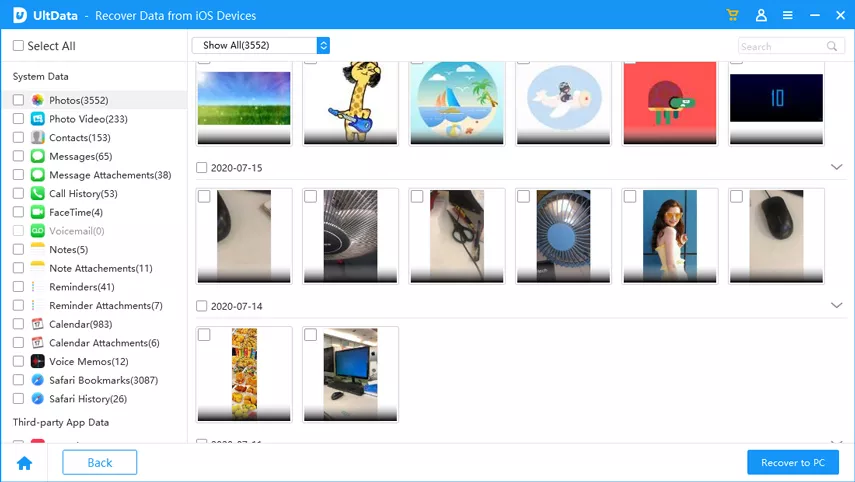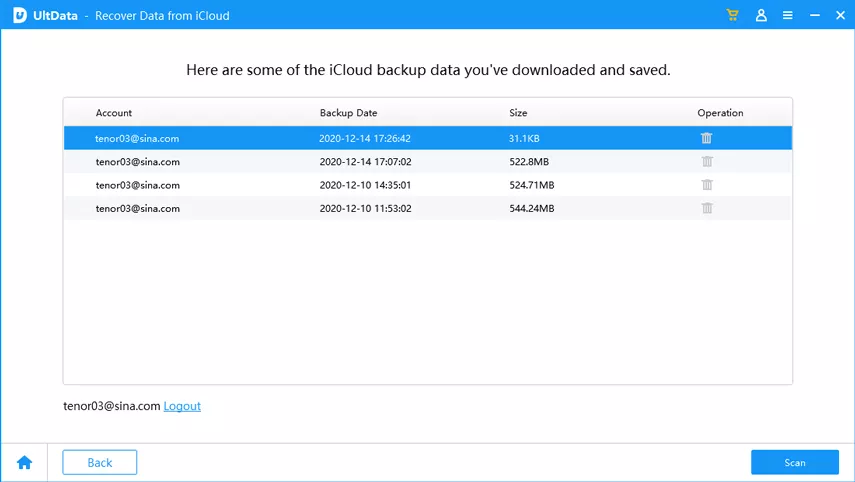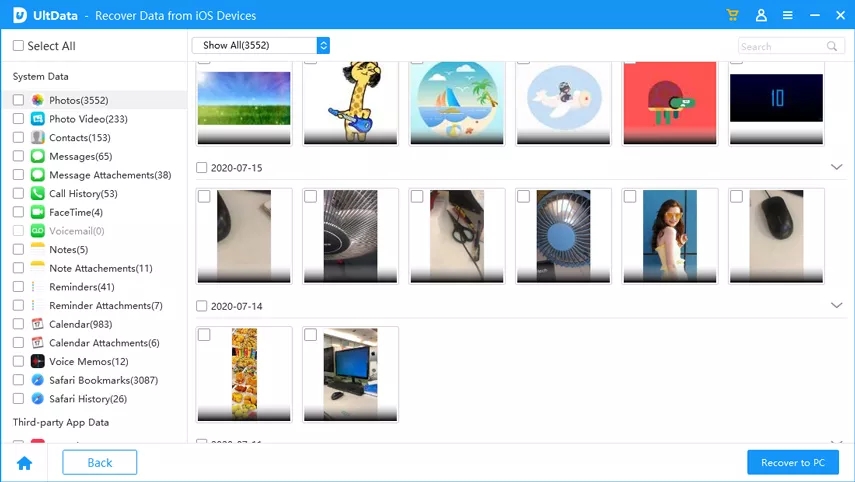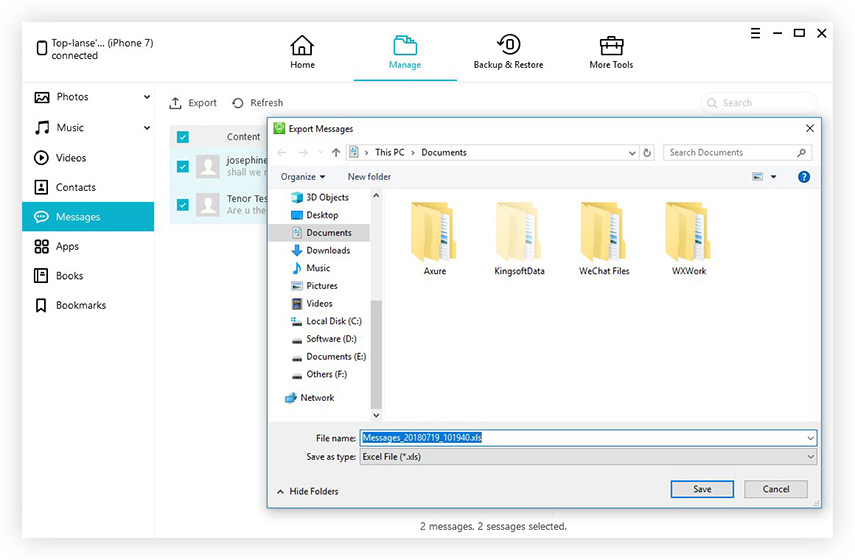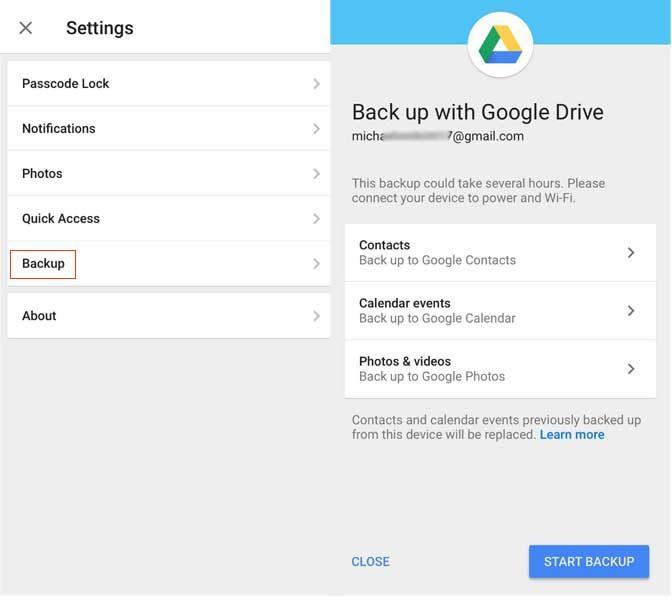Top 10 File Transfer on iPhone 13/XS/XR/X/8/8 Plus 2025
When you get a shiny new iPhone 13/XS/XS Max/XR, file transferring will be one of your urgent needs. You may want to import previous files to your new iOS gadget from old iPhone, computer or other storage devices. Or you just want to export some data from iPhone 8 to other devices for backup or storage cleaning purpose. In this article, we'll list 10 file transfer solutions to satisfy almost all the needs of users.
- Part 1: Transfer Data from Old iPhone to New iPhone 13/XS/XS Max/XR
- Part 2: Import Files to New iPhone 13/XS/XS Max/XR from Android Phone
- Part 3: Copy Files from Computer to iPhone 13/XS/XS Max/XR/8/8 Plus
- Part 4: Restore iTunes Backup Files to New iPhone 13/XS/XS Max/XR
- Part 5: Import Data to iPhone 8 from iCloud Backup
Part 1: Transfer Data from Old iPhone to New iPhone 13/XS/XS Max/XR
Back up old iPhone in iTunes and restore to new iPhone is the common way to share data between iPhones, but the steps are pretty tedious and you cannot select files to transfer. With Tenorshare Phone to Phone Transfer, an easy tool designed to share files between iOS devices, you are allowed to either transfer all the data or part of them from old iPhone to iPhone 13/XS/XS Max/XR without using iTunes.
- Download and install Tenorshare Phone to Phone Transfer on your computer, launch the program and connect your old iPhone to PC as the source device.
- Connect iPhone 13/XS/XS Max/XR to computer. Once both the devices are detected, click "Next" to proceed.

- Now the software will start analyzing your devices. Choose a file type from the old iPhone and click "Start Transfer".

- The transferring process will take a while. When it completes, you can open your new device to check the files.

Part 2: Import Files to New iPhone 13/XS/XS Max/XR from Android Phone
For those Android users who bought a new iPhone 13/XS this time, the most concerning thing for them is to import the files from Android to iPhone. With Move to iOS app, you can achieve that with ease.
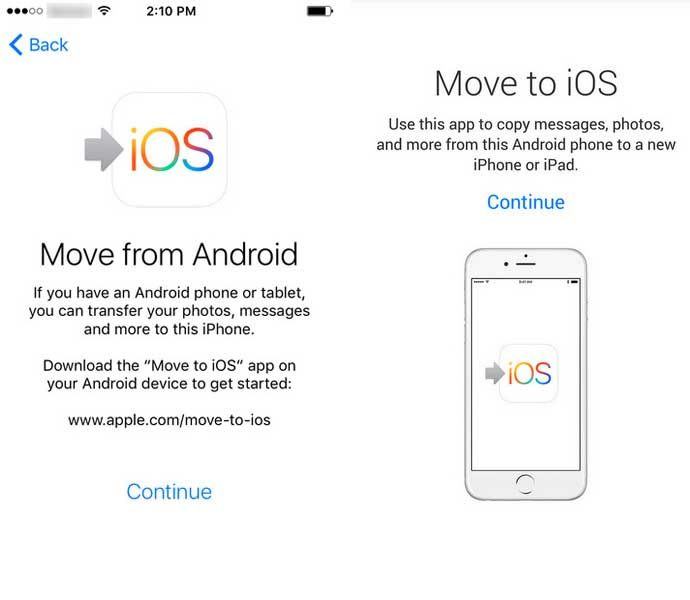
- While you set up new iOS device, tap "Move Data from Android" in the Apps & Data screen.
- Download and open Move to iOS app on Android phone, tap "Continue".
- On your iOS device, tap Continue and wait for a ten-digit or six-digit code to appear.
- Enter the code on your Android device, select the content that you want to transfer and tap "Next".
- After the loading bar finishes on your iOS device, tap "Done" on your Android device. Then tap "Continue" on your iOS device and follow the onscreen steps to finish the setup.
Part 3: Copy Files from Computer to iPhone 13/XS/XS Max/XR
If you want to import music, movies or documents from computer to the new iPhone 8, Tenorshare iCareFone will be your best choice. This professional iOS files managing software is designed to transfer contacts, music, videos, photos and other up to 9 types of files between iPhone and computer easily.


- Connect iPhone 8 to computer. Once both the devices are detected, click "Next" to proceed.

- Connect iPhone 8 to computer. Once both the devices are detected, click "Next" to proceed.

Part 4: Restore iTunes Backup Files to New iPhone 13/XS/XS Max/XR
1. Directly Restore All Backup Files
For those who are used to syncing iPhone in iTunes, they can directly restore the entire backup to new iPhone.
Run iTunes and connect iPhone 8 to computer, click the iPhone icon once it is detected, click "Restore Backup" to import all the previous files to it.
2. Selectively Retrieve Files from Backup
Some people may don't want to import the entire backup and just need part of the files, try Tenorshare iPhone Data Recovery, professional backup extractor allows you to retrieve files optionally from iTunes backup.


- Download and install iPhone Data Recovery on your computer, connect iPhone 8 to PC and choose "Recover from iTunes Backup Files". Select a backup and click "Start Scan".

- After scanning, you can preview all the data within the backup. Choose the items you need and click "Recover" button. For messages, contacts and notes, directly restore to your new iPhone. For other files, save them in computer and transfer to iPhone like Part 3.

Part 5: Import Data to iPhone 8 from iCloud Backup
If you are used to creating backups in iCloud, with iPhone Data Recovery, you can easily download and extract data from iCloud backup optionally.
- Switch to "Recover from iCloud Backup Files" and sign in your iCloud account. The software will automatically list out all the backups.

- Choose the backup you need and click "Next" you'll be able to select the data to download. After downloading, all the files will be listed out. Choose those you need and click "Recover" to save them in your computer.

- For messages, contacts and notes, you can directly restore them to iPhone. For other types of files, use iTunes to import them from computer to your iPhone 8.
Part 6: Transfer Contents from Flash Drive to iPhone 8
Have some music or videos on your flash drive and would like to import them to new iPhone 8? Like Part 3, you can easily make it with Tenorshare iCareFone.
Connect iPhone and flash drive to computer. Click "File Manager" when the device is detected by Tenorshare iCareFone. Choose a file type and click "Import", this time choose the flash drive and select files from it.
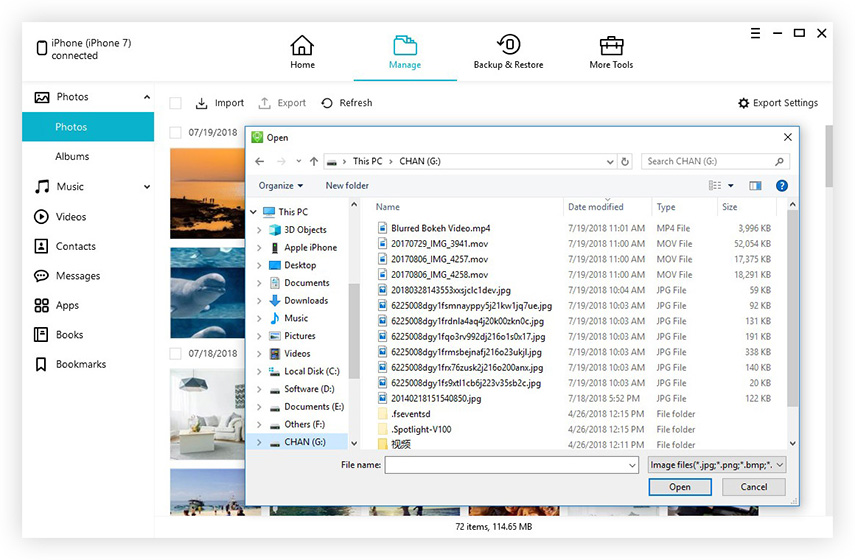
Part 7: Export Files from iPhone 8/8 Plus to Computer
iPhone 8 lacked of storage due to large video or music files you've downloaded? Want to transfer files from iPhone 8 to computer for backup? Tenorshare iCareFone still can be your best choice. You can export videos, music, photos and other files from iPhone 8 to computer easily.
- Run Tenorshare iCareFone and connect iPhone to computer, choose "File Manager" and then select the target file type just like Part 3.
- Choose the items and click "Export" to save them in your computer quickly.

Part 8: Copy Files from iPhone 13/X/8 to External Drive
Sometimes we got some important files and need to save them in an external drive for later use. Directly transfer data from iPhone 8 to external hard drive seems to be impossible, but things can be different with Tenorshare iCareFone.
Just like export iPhone data to computer in Part 7, but this time click "Export" and choose the external storage device as the destination to save files.
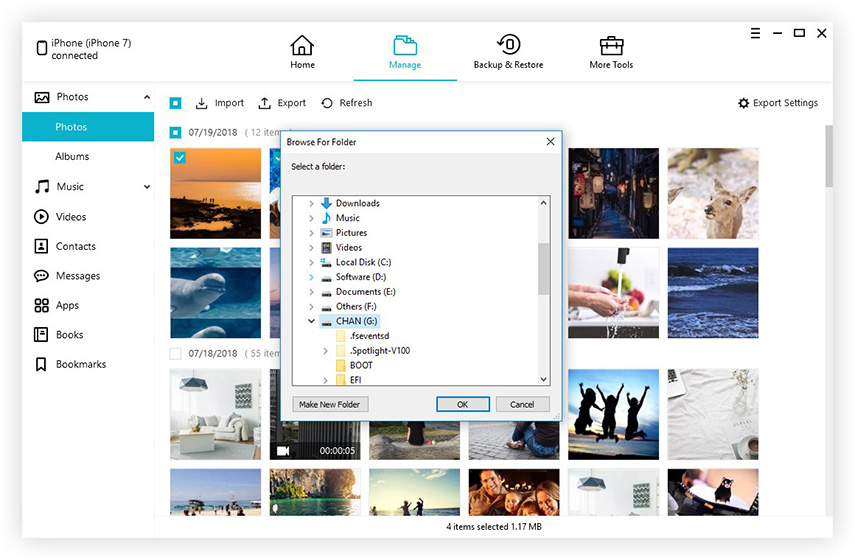
Part 9: Transfer Contents from iPhone 8 to Other iPhone
Want to share some contents with your friends on your iPhone 8? If they are also iPhone users, you can make this with Tenorshare Phone to Phone Transfer just like Part 1. But this time connect iPhone 8 as the source device and the other iPhone as the destination device.
Part 10: Share Data from iPhone 8 to Android Phone
Apple has developed Move to iOS app to help Android users switch data to iOS devices. Similarly, Google invented Google Drive, which helps to move iPhone files to Android devices.
- Download Google Drive on iPhone 8 and sign in Google account. Go to "Settings" and then "Backup", click "START BACKUP" to back up data.

- Now on your Android device, sign in the same Google account and you'll be able to access your migrated contacts, photos, videos and other files.
Well, we've shown you 10 files transferring situations for iPhone 8 and iPhone 8 Plus. If you have any other questions about this post or the software, feel free to contact us.
Speak Your Mind
Leave a Comment
Create your review for Tenorshare articles

Tenorshare iCareFone
Best Free iPhone Transfer & iOS Backup Tool
Easily, without iTunes