How to Fix the Emails Not Appearing in the Mail App on iOS 17
Emails Not Appear in Mail App on iOS 17
Although the latest version of iOS 17 - brings with it tons of new features for its users, it’s not error-free and it has its share of many errors. These errors range from simple WiFi issues to emails not appearing in the Mail app.
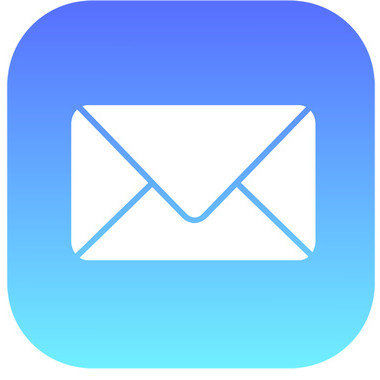
The latter issue related to the Mail app is faced by a number of users and it’s really causing issues and making people helpless. What happens is that you don’t see the emails that you receive in your inbox, and, if this happens to be on your business iPhone, then it surely is a bad thing as you may lose out on some really important stuff for your business.
The culprit here is the iOS 10 operating system and not any other apps. The OS has a bug that prevents new emails from appearing in the Mail app on the iPhone. However, this does not happen for all of your email addresses.
It’s been discovered that it only causes that issue when the email address you are using has an apostrophe in it. This means, if your email address contains an apostrophe, you won’t see incoming mails in the Mail app. For other email addresses that do not contain an apostrophe in them, you will see incoming emails rolling in for those email accounts.
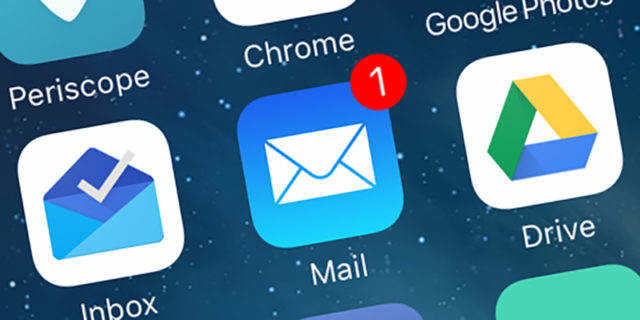
Until Apple rolls out an official update to fix the issue, what you can do is use an email address that does not have an apostrophe in it. You might argue that you would not change your email address just for a bug in an OS and that’s totally fine. In such cases, what you can do is you can setup email forwarding so your emails from the email address with an apostrophe get forward to your email address that does not contain an apostrophe. This temporary solution should work just fine for you and you will be able to get new emails on your iPhone.
How to Fix Emails Not Appear in Mail App on iOS 17
In the future, when an update becomes available, you can follow the following steps and get your iPhone updated to the latest OS that has patched the aforementioned issue.
1.Open your iPhone’s settings panel by tapping on Settings on the homescreen of your iPhone.
2. When the settings panel opens, tap on the option that says General to view general settings.
3. On the following screen, tap on the option that says Software Update. That’s where all of your software updates are located.
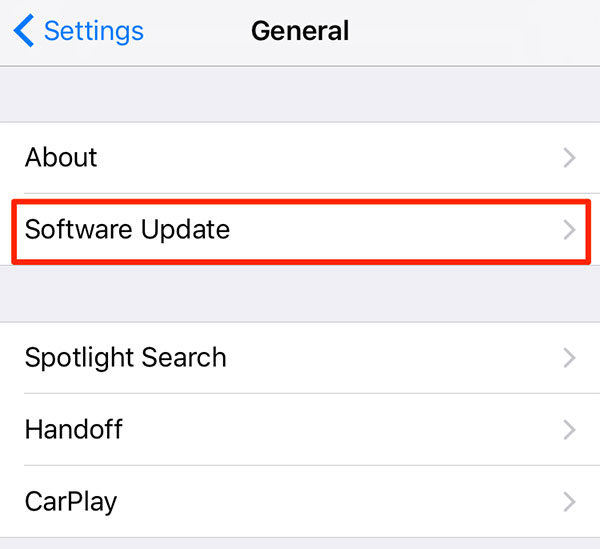
4. If an update is available for your iPhone, then you will see it along with its details and a button saying Download and Install. The button will let you download and install the update on your iPhone.
Mine’s already updated so I don’t see the button. Instead, I see the following message that says my software is up to date.
While that was only one issue out of all the issues that iOS 17 has come with, down the road you will face many errors and it’s a good idea to have a tool handy that can help you fix these issues.
One of the greatest tools to fix issues on an iPhone is Tenorshare ReiBoot. Not only does it let you fix your iPhone iOS system issues, but it also lets you do many things such as fixing stuck issues, resetting iPhone, and so on. The tool is worth giving a try and you will not be disappointed to have it on your computer.
Speak Your Mind
Leave a Comment
Create your review for Tenorshare articles









