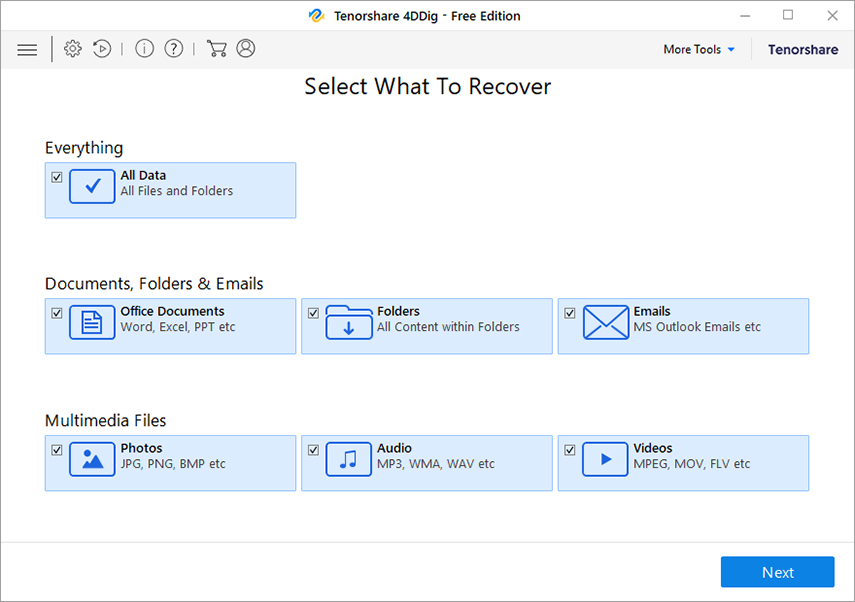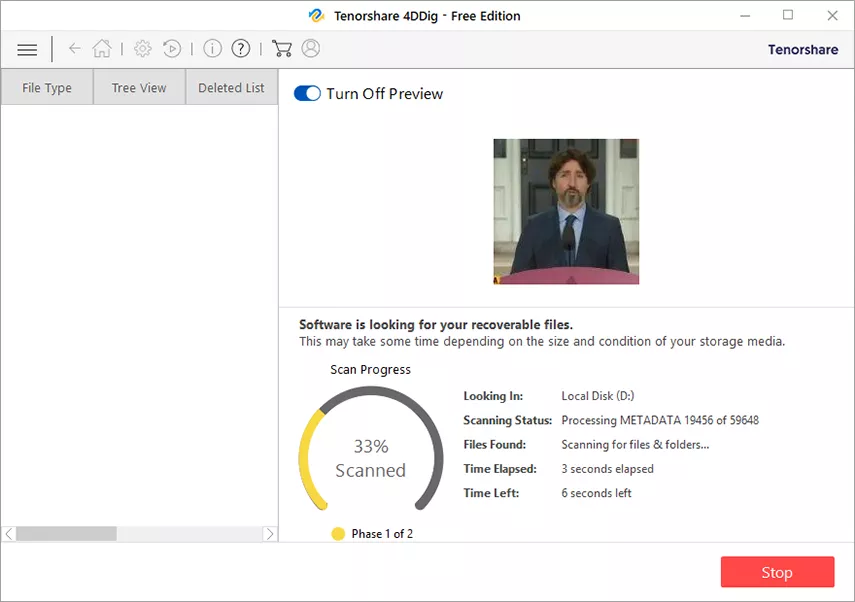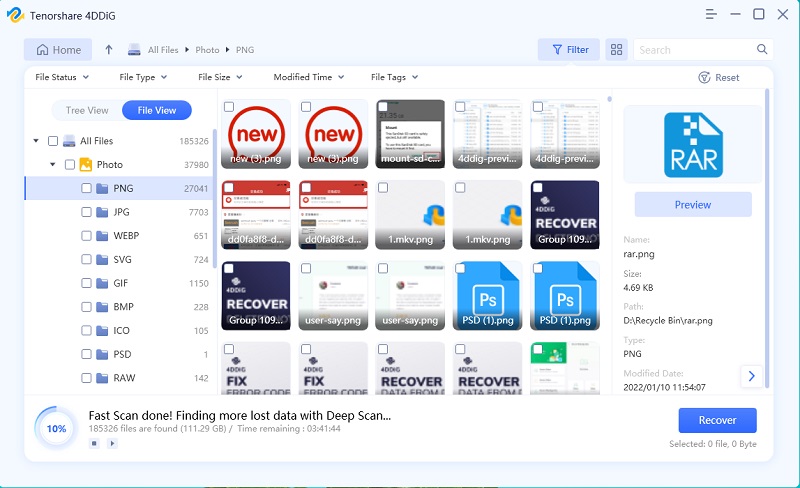I/O Device Error? 6 FIxes to Quick Fix
An I/O device error usually occurs on outer hard drives, SD cards, USB streak drives, CDs, or DVDs when you attempt to perform write and read operations on the device in Windows 10/8/7. In most of the cases, the clients experience the I/O gadget error when they try to open a hard drive or outside stockpiling gadget. It additionally happens when clients attempt to instate a disk indicating "Disk 1 Not Initialized" in Disk Management.

- Part 1: What is an I/O Device Error?
- Part 2: How Do I Fix I/O Device Error Effectively?
- Part 3: How to Recover Lost Data Because of I/O Device Error
Part 1: What is an I/O Device Error?
An I/O device error is an error that occurs when Windows is not able to execute an input/output action while accessing a disk or drive. Common erros like:
- "The request could not be performed because of an I/O device error initialize disk
- "The request couldn't be performed on account of an I/O device error"
- “Only the ReadProcessMemory or WriteProcessMemory part request was completed”
- “I/O Error codes: errors 6, error 103, blunder 107, mistake 130”
When there is an I/O device error on your hard drive or other stockpiling gadgets, you can't perform common operations like disk checking and formatting. Common of the common reasons for this I/O device error windows 10 are as follows:
- The USB card reader or USB port of your computer is broken or damaged.
- The IO device error also occurs when the storage device driver of a computer is damaged, incompatible, or outdated with your attached device.
- It also happens when the external hard drive, USB drive, or memory card is known with a wrong drive letter.
- Sometimes the reason behind I/O device error is that the external hard drive, USB drive or memory card that you are trying to access is damaged or dirty.
Part 2: How Do I Fix I/O Device Error Effectively?
Fixing the I/O device error hard drive is not a difficult job to perform. Usually, 6 ways can be used to handle I/O device error external hard drive effectively. Let’s have a look at each way in detail.
- Fix#1: Make Sure All USB Cable is Connected Tightly
- Fix#2: Update or Re-Install the Drivers
- Fix#3: Change the Drive Transfer Mode in IDE Channel Properties
- Fix#4: Change Driver Letter or Path to Fix I/O Device Error
- Fix#5: Check Device via Command Prompt
- Fix#6: Turn to Professional Maintenance for Physical Damage
Fix#1: Make Sure All USB Cable is Connected Tightly
On account of External Hard Drive, the large number of I/O device errors happens because of the USB cable and cords that are used to attach the external hard drive to the computer. If you came across an I/O device error windows 10, please make sure that the USB cables are associated firmly at both the center point and PC Ports.
You can also attempt to plug the outer hard drive to another port of your PC or replace the cable to check either the error is because of the link. On the off chance that this arrangement fixed the issues, at that point you are finished. If this didn't resolve the issue, attempt another solution.
Fix#2: Update or Re-Install the Drivers
One of the common reasons behind I/O device error is the use of outdated drivers. This can be handled by re-installing or updating a new driver. All you need to do is to check that either the drivers are compatible and updated with the disk transfer or not.
Fix#3: Change the Drive Transfer Mode in IDE Channel Properties
The operating system cannot transmit the data from drive to PC if the transfer mode is wrong or faulty. One can easily change the transfer mode by following the below mention steps.
- Step 1: First of all press (Windows + X) and select the device manager option from the list.
Step 2: After this expand IDE ATA/ATAPI controllers.

- Step 3: Now right-click on the feed where the suitable drive is linked, and select properties. Usually, this strait is the Secondary IDE channel.
- Step 4: After this, move to the advanced settings tab and choose PIO only in the transmit mode box for the machine that represents the suitable drive. Usually, this is device 0. After this click ok and leave all windows.
- Step 5: After this test the drive and verify if the error message has been removed successfully or not.
Fix#4: Change Driver Letter or Path to Fix I/O Device Error
One of the simplest and the easiest way of getting rid of I/O device error is to change the drive path or letter.
- Step 1: First of all, open the command prompt by pressing (Windows + X) keys.
Step 2: After this, select the Admin option and launch the command prompt as an administrator.

- Step 3: Now after this change the pathname for fixing the I/O device error.
Fix#5: Check Device via Command Prompt
You can try another way to fix I/O device error when you still cannnot figure it out.
- Step 1: First of all, open the command prompt by pressing (Windows + X) keys together.
- Step 2: After this select Admin and click “Yes” to launch the Command Prompt as Administrator.
- Step 3: After this type the path in the Command Prompt window. This will help in checking and repairing disk errors on the external & internal hard drive to fix I/O device error.
Fix#6: Turn to Professional Maintenance for Physical Damage
In case you are unable to solve the I/O device error by using any of the above ways then the best approach is to take it to some professional. There might be a chance that your device is having some other physical damage which is hard for you to identify and which is the reason behind I/O device error. A professional can help you in identifying the correct issue and solving this error.
Part 3: How to Recover Lost Data Because of I/O Device Error
There might be cases when people lost their important files and data because of the I/O device error. If you have also faced a similar issue then do not worry at all. By using Tenorshare 4DDiG for Windows Data Recovery one can easily recover their lost or deleted files. Simply follow the below mention steps:
First of all, download and install 4DDiG for Windows Data Recovery on your PC.

After this, select the file location.

Then click on the scan button and look at the deleted files.

Before clicking n the recover button preview the files which you want to recover.

After this restore the deleted files by clicking on the recover button.

Conclusion
An I/O device error can cause a lot of issues to a device. It can also delete data from computers. Here in this article, you can get to know about some of the ways of fixing this error. Tenorshare 4DDiG-Windows data recovery software can be used to recover lost and deleted files that get deleted because of this error.
Speak Your Mind
Leave a Comment
Create your review for Tenorshare articles