4uKey for Android - No.1 Android Unlocker & FRP Tool
Unlock Android Screen Lock & Remove FRP without Password
Android Unlocker & FRP Tool
Unlock Android Screen Lock & Remove FRP
If you're an Android user, you may have heard about "Developer Options," a hidden feature that can provide you with advanced settings for your device. Whether you're looking to improve your phone's performance or test some of the more technical settings, enabling Android Developer Options can unlock a lot of potential.
In this guide, we'll walk you through everything you need to know about
Developer options are hidden by default for a reason—they're intended for advanced users and developers who need to test features or tweak system behaviors. While some settings may enhance performance, others could cause issues if used incorrectly.
Making changes without fully understanding what they do can negatively affect your device. So, it's essential to research and understand each option before making any adjustments.


If you can't find the "Build number" option, a
Once you've enabled developer mode android, you may want to disable it. Disabling this mode is just as easy as enabling it, and it’s a good way to keep your phone more secure if you don’t need advanced settings anymore.
If you no longer need Developer options, disabling them is quick and easy:
That’s it! Once disabled, the Developer options menu will disappear from your settings. If you ever need to access it again, you can simply re-enable it by tapping the Build number in your device's About section as you did before.
Android Developer Options is a powerful yet hidden feature within the Android operating system that unlocks a suite of advanced settings and debugging tools.
While how to enable android developer settings it's often untouched by everyday users, it’s an essential resource for developers, tech enthusiasts, and anyone looking to fine-tune their Android device. This menu offers a variety of controls for customizing and optimizing device performance.
To enable USB debugging, go to Settings > Scroll down and select Developer Options > Turn on USB Debugging.
Yes, enabling Developer Mode is generally safe. However, it gives you access to advanced settings, and tampering with these settings could lead to unexpected behavior.
It’s always a good idea to be cautious when using Developer Options and avoid changing settings unless you're sure about what they do.
When Developer Mode is on, your phone will have access to a set of features that are normally hidden. These features include debugging options, performance tweaks, and the ability to unlock the bootloader.
If you’ve ever forgotten your Android phone’s password, how frustrating it can be to get locked out of your device. Fortunately, there’s a simple solution: 4uKey for Android.
This powerful tool is designed to help you unlock your Android phone quickly and easily, without needing to know the password.
First, download and install the software on your computer. Launch the program, choose the feature "Remove Screen Lock" and connect your device to the computer via USB cable

Now choose the Android model accordingly. If your device is not present in the list then you need to use another mode to unlock it.
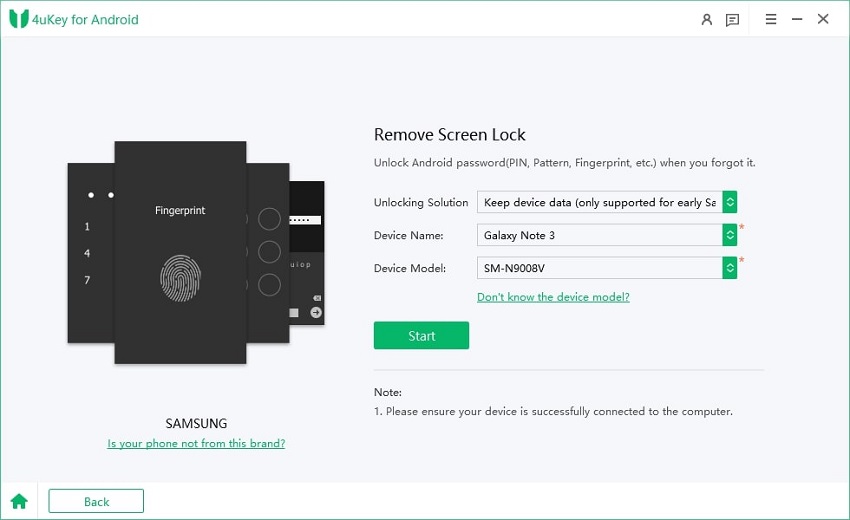
The data package will be automatically downloaded for your device. Once done, click “Next” to continue to the next step.
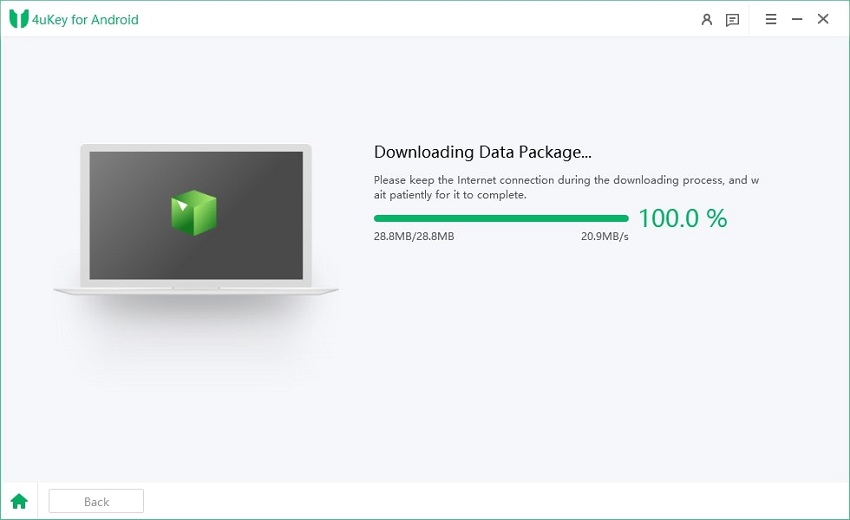
Once finished, you can unlock and hard reset Android phone using PC software without USB debugging successfully.
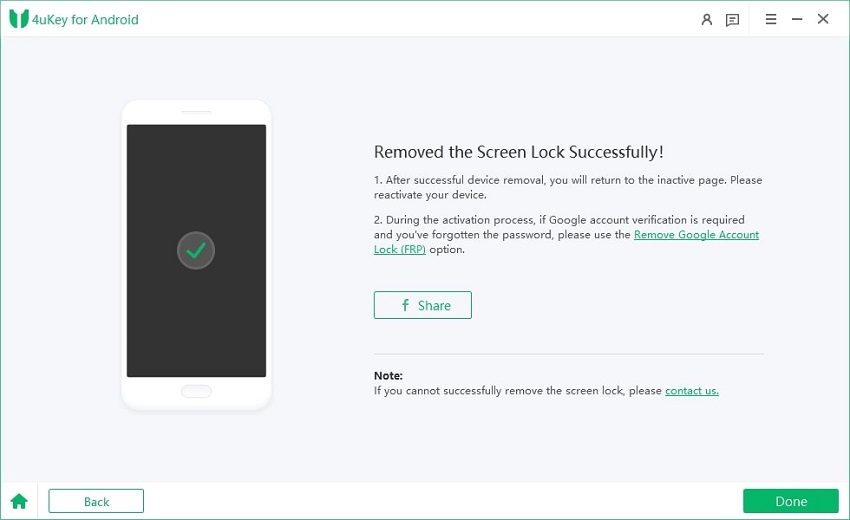
Enabling Developer Options on your Android device can unlock a lot of hidden features that can improve your phone's performance or allow you to test certain settings.If you also need to unlock your phone and have forgotten the password, tools like 4uKey for Android are a great help.
Now that you know how to enable and deactivate Developer Mode, as well as the features it offers, you're ready to explore your device’s advanced settings!
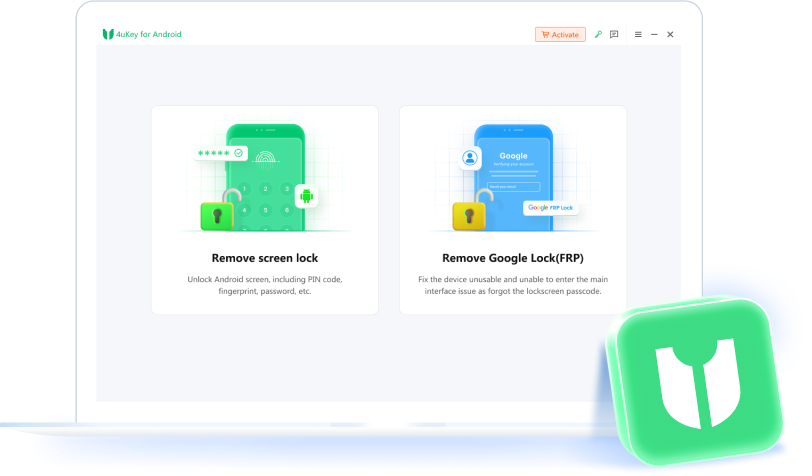
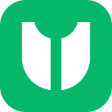
4uKey for Android - No.1 Android Unlocker & Samsung FRP Tool
then write your review
Leave a Comment
Create your review for Tenorshare articles

By Jenefey Aaron
2025-10-29 / Unlock Android