LibreOffice Draw PDF Editor: How to Edit and Crop PDFs Fast
LibreOffice Draw is a powerful, free vector graphics and desktop publishing tool included in the LibreOffice suite. It allows users to create diagrams, flowcharts, brochures, and even edit PDF documents. Whether you want to design graphics or manage PDFs, LibreOffice Draw offers a versatile, open-source solution that works across Windows, macOS, and Linux.
This article will guide you through everything you need to know about LibreOffice Draw, including how to handle PDF editing tasks such as cropping, combining, and editing PDFs. We'll also introduce a professional PDF editor alternative, Tenorshare PDNob PDF Editor, for advanced needs.
Part 1. What Is LibreOffice Draw
LibreOffice Draw is part of the LibreOffice suite, designed primarily for vector graphic creation and page layout. It supports multi-page documents and offers a wide range of drawing tools, including shapes, lines, text, and connectors. Unlike many free tools, LibreOffice Draw can also open and edit PDF files, making it a handy free PDF editor.
Key Features of LibreOffice Draw:
- Vector graphic creation with support for layers and grouping
- Multi-page document handling for brochures and booklets
- Ability to open, edit, crop, and save PDFs
- Tools for combining multiple PDFs into one document
- Integration with other LibreOffice apps for seamless workflow
- Cross-platform support including Windows 10, macOS, and Linux
Part 2. How to Download LibreOffice Draw
Downloading LibreOffice Draw is straightforward since it comes bundled with the LibreOffice suite. To get started with LibreOffice Draw:
- Visit the official LibreOffice website to ensure a safe download.
- Choose your operating system from the dropdown menu (Windows, macOS, Linux).
- For Windows 10 users, select the appropriate 64-bit or 32-bit installer.
- Click the download button to start downloading the LibreOffice installer, which includes Draw. Installing LibreOffice Draw on Windows 10
- Locate the downloaded installer file (usually in your Downloads folder). Double-click the file to launch the installation wizard.
- Choose "Typical" installation for default components including Draw. Follow the on-screen prompts and allow permissions if prompted by User Account Control.
- After installation, launch LibreOffice and open Draw from the start center.
Part 3. How to Use LibreOffice Draw for Beginners
LibreOffice Draw supports importing images and other graphics, making it versatile for various design projects. Getting started with LibreOffice Draw is easy once you understand the interface and basic tools.
- Open LibreOffice Draw from the LibreOffice start center.
- Familiarize yourself with the workspace: the drawing area, toolbars, sidebar, and status bar.
- Use the toolbar to select tools like shapes, lines, text boxes, and connectors.
- Create objects by clicking and dragging on the canvas.
- Customize objects using the sidebar for color, line style, and position.
- Use layers to organize complex drawings and group objects for easier editing.
- Save your work in LibreOffice's native format or export to PDF, SVG, or other formats.
Part 4. How to Use LibreOffice Draw as a PDF Editor
LibreOffice Draw is also a practical tool for basic PDF editing tasks, such as editing text, cropping pages, and combining multiple PDFs.
How to Edit PDF Files in LibreOffice Draw
- Open the PDF: Launch LibreOffice Draw and open the PDF file you wish to edit.
- Make Edits: Click on the text or images to make changes directly.
- Save the Edited PDF: After making your edits, go to 'File' > 'Export As' > 'Export as PDF' to save your changes.
How to Crop PDF Pages Using LibreOffice Draw
- Select the Image: Click on the image or page you want to crop.
- Use the Crop Tool: Navigate to Format > Image > Crop and adjust the borders as needed.
- Save the Cropped PDF: Export the cropped page by selecting File > Export As > Export as PDF.
How to Combine Multiple PDFs in LibreOffice Draw
- Open the First PDF: Start by opening one of the PDFs in LibreOffice Draw.
- Insert Additional PDFs: Go to Insert > File and select the other PDF files you wish to combine.
- Arrange Pages: Reorder the pages as necessary using the Page pane.
- Export the Combined PDF: Once satisfied, export the merged document via File > Export As > Export as PDF.
Part 5. Best PDF Editor Alternative to LibreOffice Draw
While LibreOffice Draw is a solid free tool for basic PDF editing and graphic design, many users find its PDF features limited when working with complex documents. Tasks like precise PDF cropping, seamless combining of multiple files, or editing scanned documents can become frustrating or time-consuming. This is why Tenorshare PDNob is an excellent alternative to LibreOffice Draw.
It's designed specifically to handle all your PDF needs with ease, whether you want to edit PDFs, crop pages, or combine multiple PDFs quickly. Unlike LibreOffice Draw, PDNob offers a user-friendly interface and powerful features that make PDF editing simple, even for beginners. It also supports editing scanned PDFs with OCR, something LibreOffice Draw can't do, helping you work smarter, not harder.
Key Features of Tenorshare PDNob PDF Editor
- AI-Powered OCR: Convert scanned PDFs into editable text with 99% accuracy.
- Advanced Editing Tools: Modify text, images, and layouts directly within the PDF.
- Format Conversion: Easily convert PDFs to Word, Excel, PPT, and more.
- Batch Processing: Handle multiple files simultaneously, saving time and effort.
- Annotation Features: Highlight, comment, and add notes for collaborative work.
- Secure Encryption: Protect sensitive documents with AES-256 encryption.
How to Edit PDF with Tenorshare PDNob PDF Editor:
- For the start, download and install the Tenorshare PDNob on your computer. Open the software to tap on "Open PDF," choosing a file on your PC.
- Now, when you open your PDF, you can click "Edit". You can edit text, images, and various other things in your document.
- Insert Stickers into PDF by clicking on the "Sticker" option. Moreover, add digital signatures to authenticate your documents. Page options for splitting, merging, cropping, or rearranging pages within your document.
Conclusion
LibreOffice Draw is a versatile, free tool perfect for beginners and users with basic to moderate graphic design and PDF editing needs. It supports essential functions like PDF editing, cropping, and combining, and works well on Windows 10 and other platforms. However, if you require advanced PDF features, faster performance, or professional tools, Tenorshare PDNob offers a powerful alternative.
PDNob PDF Editor Software- Smarter, Faster, Easier
- Instantly read, summarize, and extract insights from PDF
- Convert PDF to 30+ formats like Word, Excel, and images
- Edit text, images, watermarks, links, and backgrounds for PDF
- 99% OCR precision for making scanned PDFs editable and searchable
 The END
The END
About PDNob
I am PDNob.
Swift editing, efficiency first.
Make every second yours: Tackle any PDF task with ease.
As Leonardo da Vinci said, "Simplicity is the ultimate sophistication." That's why we built PDNob.
Speak Your Mind
Leave a Comment
Create your review for Tenorshare articles
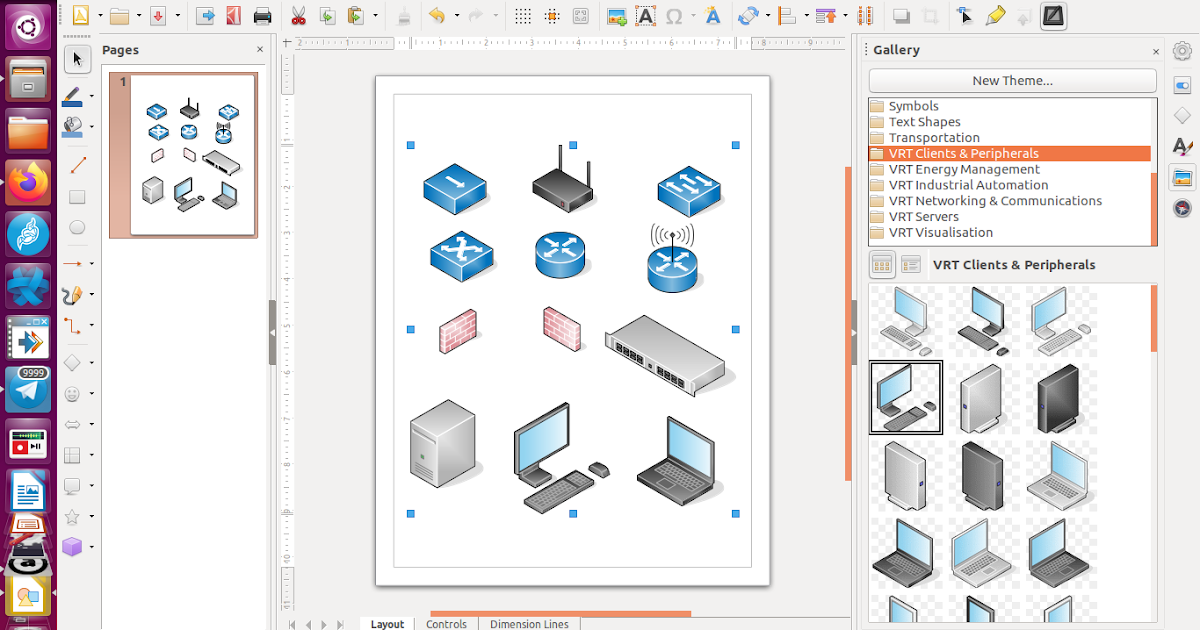
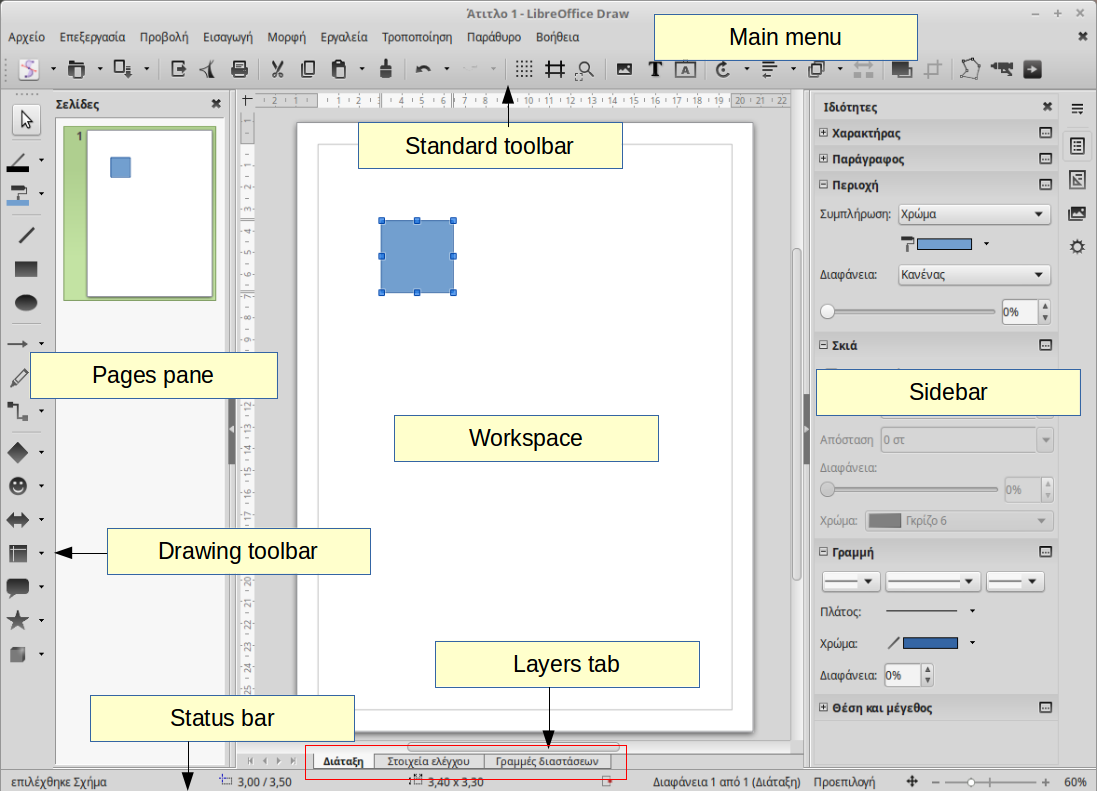
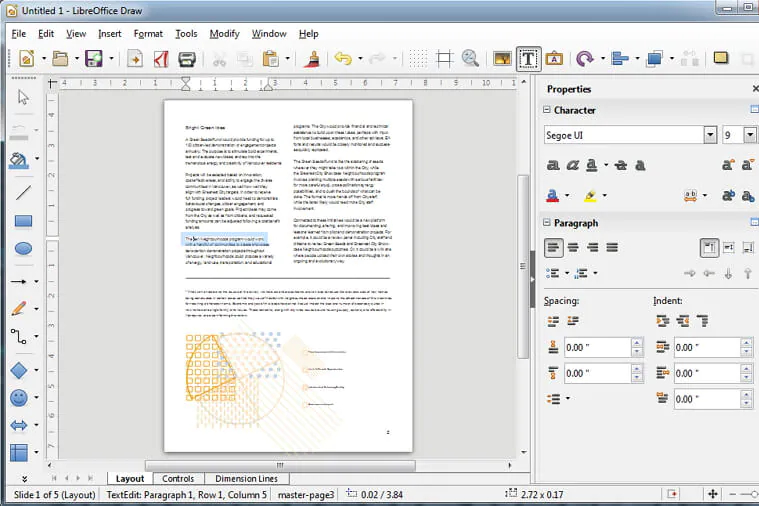

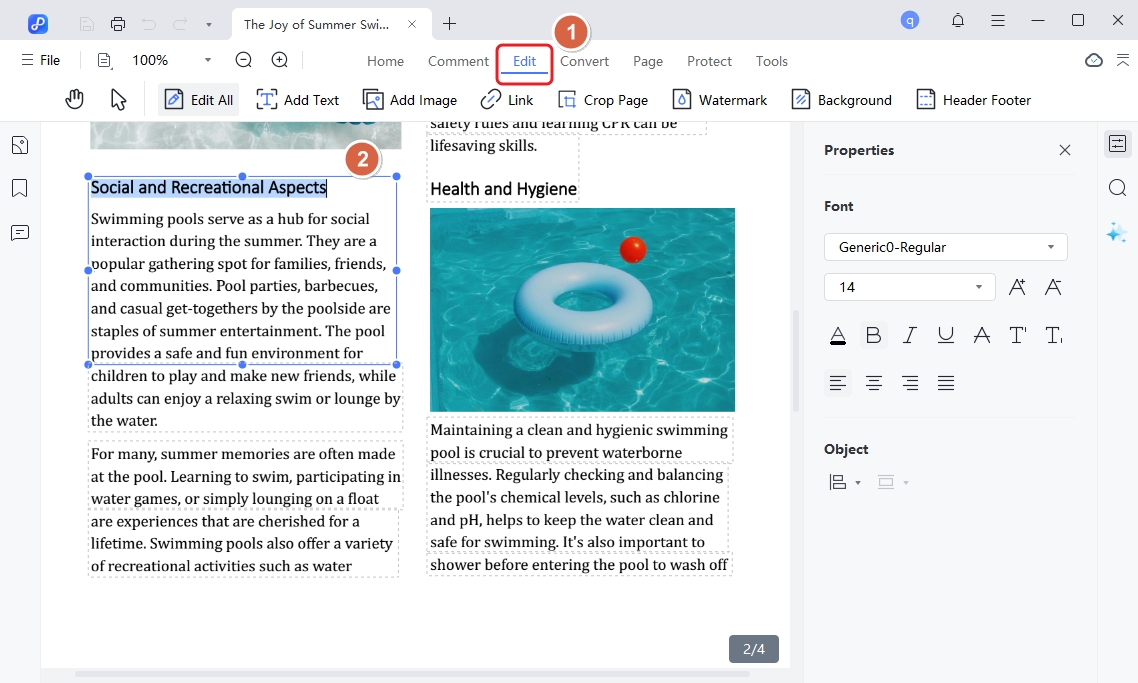
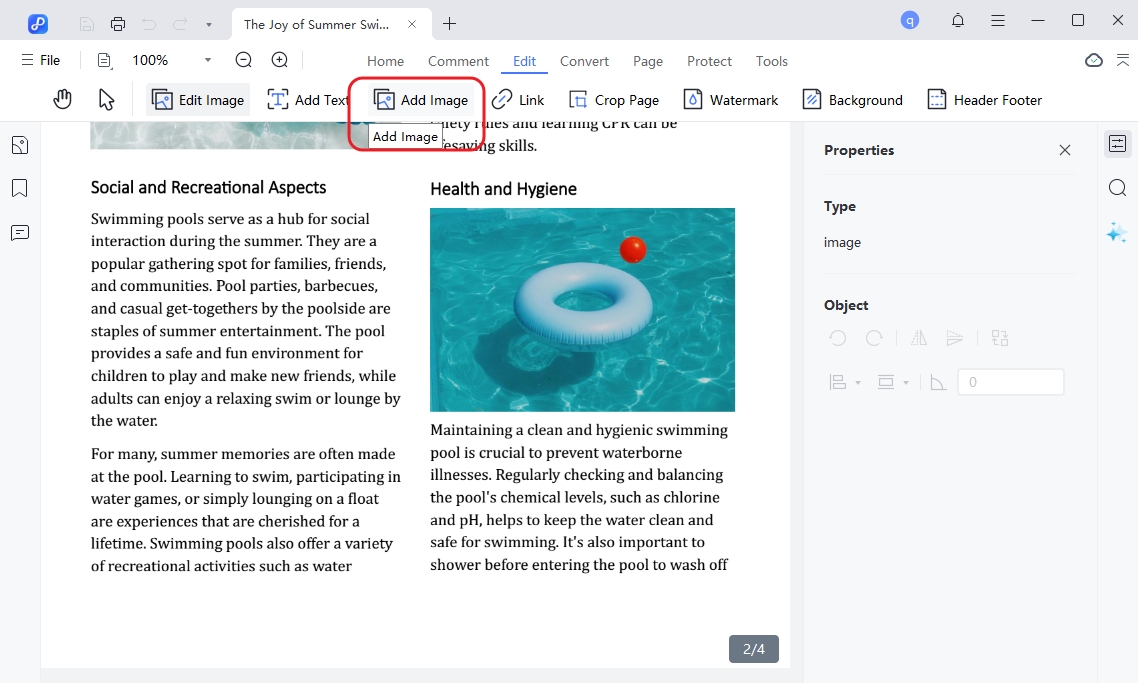


 The END
The END
By Jenefey Aaron
2025-09-30 / PDF Editor