ReiBoot - No.1 Free iOS System Repair Software
Fix 150+ iOS Issues without Data Loss & Safely iOS 26 Upgrade/Downgrade
ReiBoot: No.1 iOS Repair Tool
Fix 150+ iOS Issues, No Data Loss
Normally, you are stuck with the default color of text and background on your iPhone, but you could have some reasons to change iPhone color. For instance, if you have difficulties with seeing certain colors, you may want to change your iPhone text and background to something easy to see. Otherwise, you could desire to master how to change color on iPhone for aesthetic purposes.
In this tutorial, we will explain how you can change the color of text, background, and apps on your iPhone.
If the iPhone background color is not suitable for you, then you can also change the color. iPhone comes two types of color inversion – Smart and Classic Invert. By tweaking these two options, you can find how to get inverted colors on iPhone.
Then, you need to navigate “General” > “Accessibility”. On the page, click “Display Accommodations”.

Perchance you don’t like the text color on iPhone, then you should follow the instructions for how to change text color on iPhone. Although there is no direct method you can use, you can take advantage of some third-party apps.
You have to edit the file named Info.plist. To customize iPhone color for texts, you need to change white in the command to any color you want.
UndockedIconLabelStyle
font-Arial: monospace; font-size: 12px; color: white
DockedIconLabelStyle
font-Arial: monospace; font-size: 12px; color: white
Lastly, save the edited file, and the text color of your iPhone would have changed to your preferred color.
If you have upgraded the OS of your iPhone to the latest version, you can explore it to learn how to change color of apps on iPhone. As long as you can follow the basic instructions below, you will change the app colors of your iPhone easily.
Launch the “Shortcuts” app on your iPhone. If you don’t have it on your device, go to the App Store to download it.
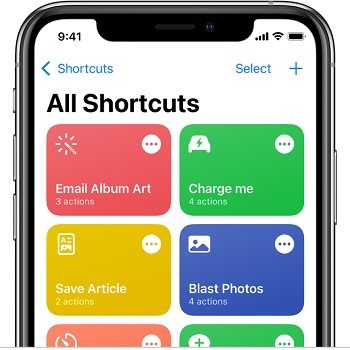
With the steps above, you have mastered how to change color of app icons on iPhone.
If your iPhone screen has a weird color and is unresponsive, then you need to consider using Tenorshare ReiBoot. This program will fix any Ios problem that might have led to the issue. ReiBoot uses two methods – Standard and Deep Repair. This is a step-by-step guide to use Tenorshare ReiBoot:
You can get started by downloading Tenorshare ReiBoot on your computer. Then, run it and connect your device to the computer. After the computer has detected your iPhone, you need to hit “Start’ to proceed.

Afterward, you should tap “Standard Repair”. Please, read and understand the instruction on the screen before proceeding. When you are ready, you need to click the “Standard Repair” option.

Download the firmware file. Just hit “Download” and the file will start downloading.

Once you have downloaded the firmware file, hit “Start Standard Repair” to start system recovery on your computer instantly.

Once your OS issue has been repaired, it will reboot automatically.

Now, you have explored different ways involved in how to change color on iPhone. But if an iOS issue is making your iPhone unresponsive with weird colors, then you shouldn’t hesitate to use Tenorshare ReiBoot to fix it as soon as possible.
then write your review
Leave a Comment
Create your review for Tenorshare articles

By Anna Sherry
2025-09-25 / iPhone Tips