[Guide]How to Access iCloud Photos on PC
There are several reasons you may want to access iCloud photos on your PC. One of the most important is having an additional backup of the photos, just in case you need them back on your iPhone without having to restore the entire iCloud backup. Saving your iCloud photos to your PC is also a great initial step to transferring the photos to another device. This is especially true when you want to switch to an Android device since you can then simply connect the Android device to PC and then simply transfer the photos to the new device.
Whatever the reason, this guide will share with you three highly effective ways to access iCloud Photos on PC. Each of these three methods has its own and pros and cons and we hope that you'll find the best method to help you access the photos on your PC.
- Part 1: How to Access/View iCloud Photos on PC via iCloud Control
- Part 2: Access iCloud Photos from PC via iCloud.com
- Part 3: The Best Way to extract your iCloud Photos to Computer
Part 1: How to Access/View iCloud Photos on PC via iCloud Control
The easiest way to access iCloud photos on your PC, is to use iCloud for Windows. Here's how to set up and use iCloud for windows:
- Step 1: Go to https://support.apple.com/kb/HT204283 to download and install iCloud for PC to your computer.
- Step 2: Open iCloud for Windows and then click on "Options" to begin the set up process.
- Step 3: Ensure that iCloud Photo Library is enabled and then click "Done." Click "Apply" and when you turn on iCloud photo library on your Apple devices, the images will also appear on your PC.
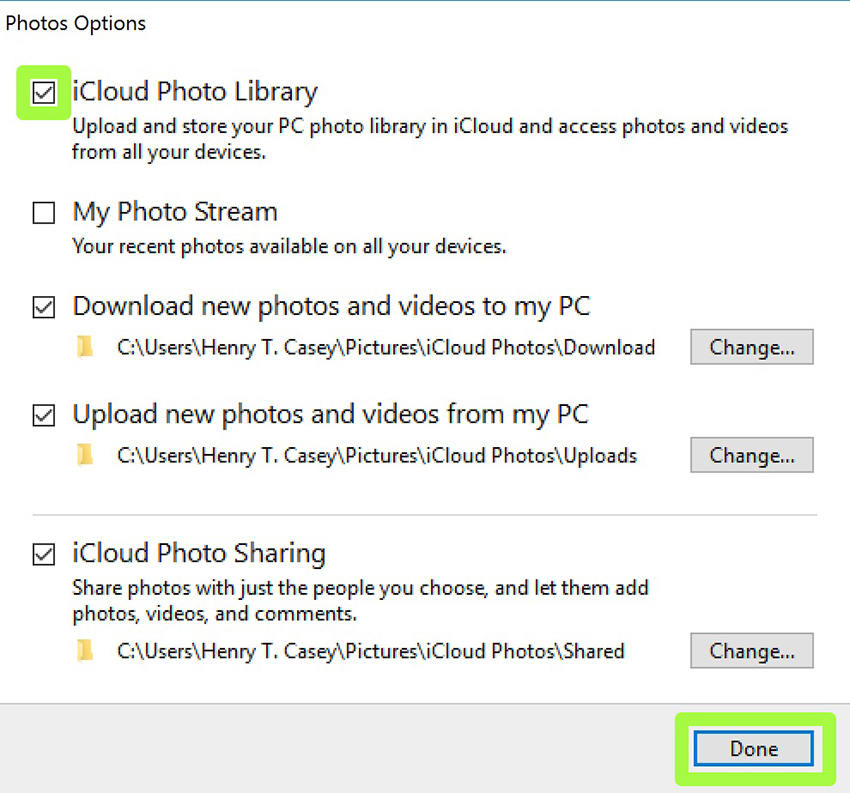
Part 2: Access iCloud Photos from PC via iCloud.com
Another way you can easily access your iCloud photos on PC is through iCloud.com. You can simply sign in to your iCloud account on iCloud.com and then download the photos you need. Here's a step by step guide to help you through the process:
- Step 1: Open iCloud.com on any browser on your PC and sign in to your account.
- Step 2: Click on "Photos" to see all the photos in that iCloud account.
- Step 3: You can then select the photo you need and then click on the "download" icon to export it to your PC.
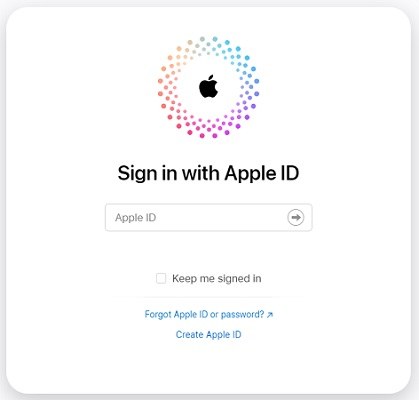
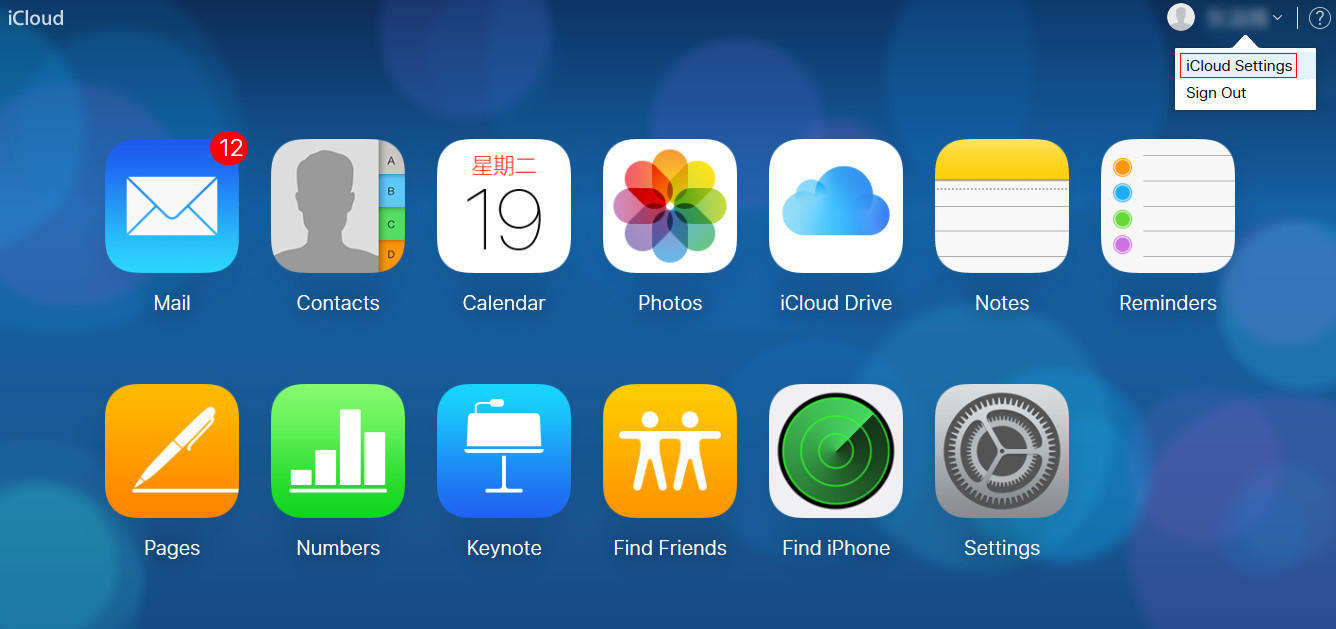
Part 3: The Best Way to extract your iCloud Photos to Computer
The two methods above can be effective but they can also be quite time consuming and labor intensive. If you are looking for a better way to view and access your iCloud photos on PC, Tenorshare UltData is the best option for you. This tool allows you to easily gain access to your iCloud account, select the backup file you need and selectively extract some photos from the backup file.
To complete the process described above, follow these simple steps:
Step 1: Download and install Tenorshare UltData on to your computer. Once the program is installed, launch it and on the main window, click on "Recover from iCloud Backup File". Sign into your iCloud account to access the iCloud backups.



Step 2: From the backup files, select the one that contains the images you need. In the next window, make sure that "Camera Roll & Video" as well as "App Photos" is selected before clicking "Next" to move on to the next step.

Step 3: The program will begin downloading all the photos available in the backup file you selected. When the download process is complete, preview the downloaded photos and then select the ones you would like to save to your computer. Once you are happy with your selection, click on "Recover" to choose a location to save the images.



Summary:
Accessing your iCloud photos on PC is one of the best ways you can keep your photos safe and even easily transfer them from one device to another if you need to. In this article, we have shared with you some of the best ways to access the iCloud Photos on PC. We hope you found the perfect way. Let us know in the comments section below.
Speak Your Mind
Leave a Comment
Create your review for Tenorshare articles





