How to Access iCloud Photos on iPhone/iPad/iPod (iOS 26 Included)
Storing your photos in iCloud is one of the ways you can keep them safe from the threat of data loss. When you lose them through accidental deletion or some other means, you can easily get them back by simply restoring the backup. But what if you don't want to restore the backup but you still need to get the photos from iCloud to your iPhone?
In this guide we will share with you how to access iCloud photos on iPhone in two different ways. This way you have a choice in the way you get your iCloud photos back on to the device.
- 1. Two Way to Access iCloud Photos on iPhone
- 2. How to selectively download iCloud Photos to Your PC/Mac with UltData
- 3. How to Access iCloud Photos from PC via iCloud.com
1. Two Way to Access iCloud Photos on iPhone
There are two simple ways you can access iCloud photos on your iPhone; using Photo Stream or restoring an iCloud Backup to your device. Here's how to use these two methods:
1. Photo Stream
Photo Stream allows you to access photos on all devices that have been synced using the same iCloud account. It is however important to note that the quality of the photos you get on your iPhone after enabling Photo Stream may not be the same as the original photo.
To enable Photo Stream, go to Settings > Your Name> iCloud> Photos and then turn on "Photo Stream".
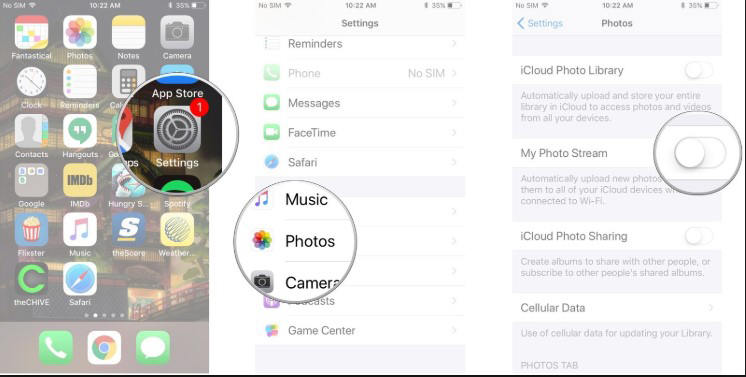
2. Restore iCloud Backup
Another way you get your iCloud photos back on the iPhone is to simply restore the iCloud backup. This process is effective in helping you get your photos back on the device but it may erase some of the data on the device that was not included in the backup you want to restore. Follow these simple steps to restore an iCloud backup:
- Step 1: Begin by erasing all contents and settings. You can do that by going to Settings > General > Reset and then tap on "Erase all Contents and Settings." Enter your passcode when prompted to complete the process.
- Step 2: This will take you to the set-up page. Follow the on-screen instructions and then tap on "Restore from iCloud Backup.
- Step 3: Sign in and choose the backup file with the photos you want to restore. Keep the device connected to Wi-Fi until the process is completed.
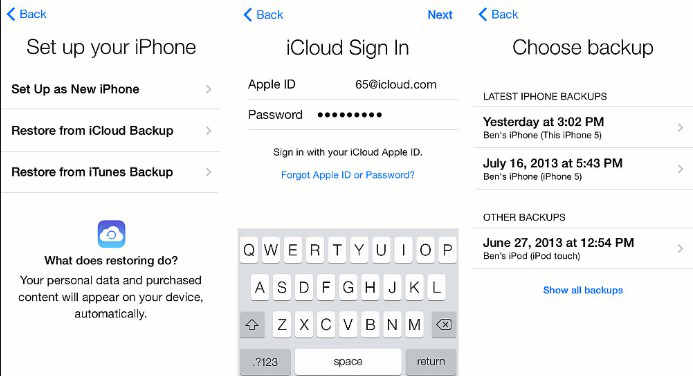
2. How to selectively download iCloud Photos to Your PC/Mac with UltData
Restoring an iCloud Backup doesn't allow you to select only the photos you need. You can only restore the entire backup which will no doubt affect other types of data on the device. A better solution would be to use a tool like Tenorshare UltData which allows you access into your iCloud backup file so you can selectively access and download only the photos you need.
To use the program to access iCloud photos on your PC or Mac, follow these very simple steps:
Step 1: Install UltData on your computer and launch the program. On the main window, click on "Recover from iCloud Backup File" and sign in to your iCloud account.

Step 2: One signed in, choose the iCloud backup file that contains the images you want to access and in the next window, select "Camera Roll & Video" and "App Photos" as the type of files you want to download. Click "Next" to continue.

Step 3: Wait while the program downloads the photos. When the download process is complete, preview the photos and select the ones you would like to save to your computer. Click "Recover" to choose a location to save the images.

3. How to Access iCloud Photos from PC via iCloud.com
You can also choose to use iCloud.com on your Windows computer to access the iCloud photos. Here's how to do it:
- Step 1: Go to https://support.apple.com/en-in/ht204283 to download iCloud for Windows and install it to your computer. You may have to restart your PC to complete the installation.
- Step 2: Launch iCloud for Windows. Ensure "Photos" is enabled and then click on "Options".
- Step 3: Make sure that the iCloud Photo Library is also enabled and then click "Done".
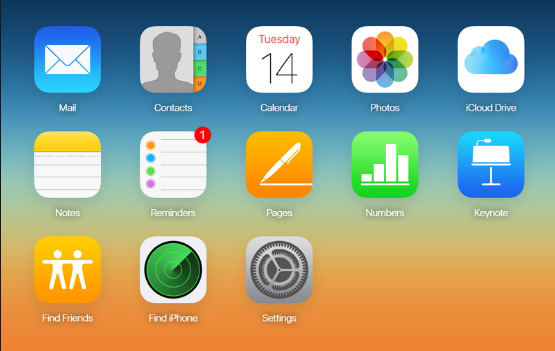
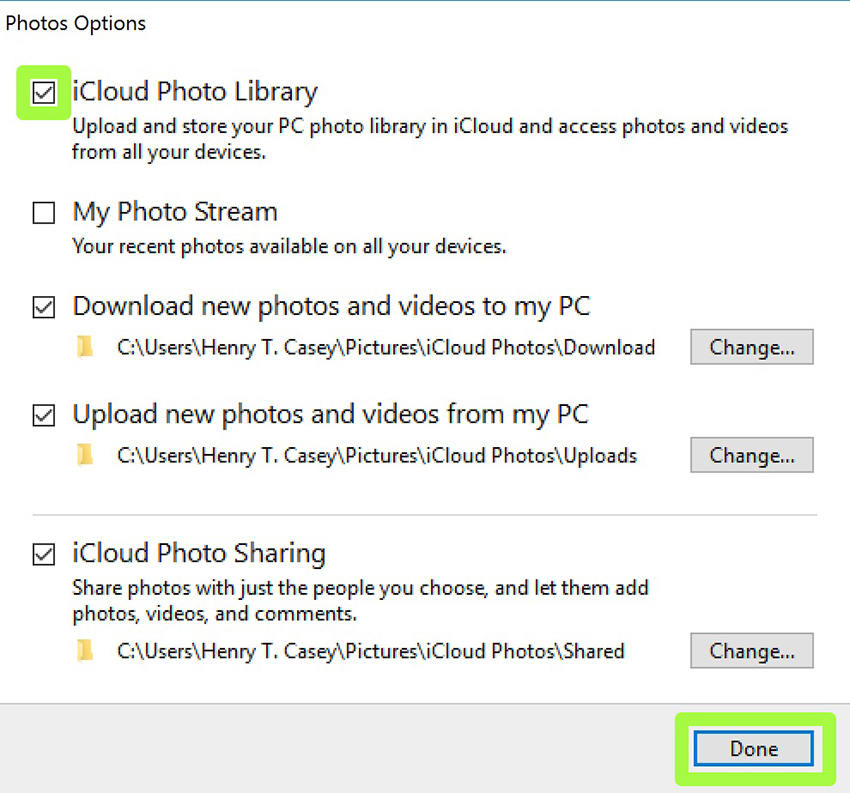
Once the sync is complete, you will be able to view the iCloud Photos in the respective folder on your PC.
Summary:
The above solutions are all designed to help you get access to your iCloud Photos. Let us know in the comments section below, which one worked best for you and why.
Speak Your Mind
Leave a Comment
Create your review for Tenorshare articles





