3 Ways to Access and View iCloud Backup (iOS 12 included)
Your iCloud backup contains a lot of data that you have accumulated on your device. Yet, it can often be very difficult to see what is on the backup. While having an iCloud backup is important since you can simply restore it to the device in case of data loss, sometimes you can lose just some of the data and therefore need only a section of the backup.
Unfortunately, it is not very easy to open an iCloud backup and pick and choose the type of data you would like to restore. This guide will share with you how to access iCloud backup files in various ways depending on what you need;
- Part 1: View iCloud Backup by restoring the iOS Device
- Part 2: Access iCloud Backup Online with iCloud.com
- Part 3: How to Access and View iCloud Backup with Tenorshare UltData
Part 1: View iCloud Backup by restoring the iOS Device
The simplest and sometimes the most common way you can view the data in your iCloud backup is y restoring the backup back to the iOS device. This way all the files in the backup will be available on the device. Restoring the iCloud backup file to the iOS device is simple. Follow these simple steps to do it;
- Step 1: Begin by going to Settings > General > Reset and then tap on "Erase all Contents and Settings." Enter your passcode to complete the process.
- Step 2: This will take you to the set-up page. Follow the on-screen instructions and then tap on "Restore from iCloud Backup.
- Step 3: Sign in and choose the backup file with the photos you want to restore. Keep the device connected to Wi-Fi until the process is completed.
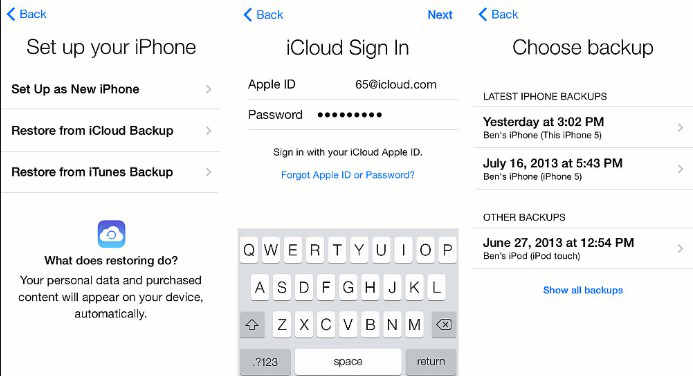
This process is easy and allows you to see the files in your iCloud account. But it has a few shortcomings including the following:
- The process of restoring the backup can take a very long time depending on the size of the backup.
- You have to erase the device before restoring which means you may lose some of the new data on the device.
- You are not able to see the files in the backup.
Part 2: Access iCloud Backup Online with iCloud.com
You can also access the files in your iCloud account by signing in to your iCloud account at iCoud.com. Here's how to do that in simple steps.
- Step 1: Go to iCloud.com and sign in with your Apple ID and password. Step 2: You should see a list of all the data in the iCloud account including Photos, contacts and Notes. Select the type of data you would like to view.
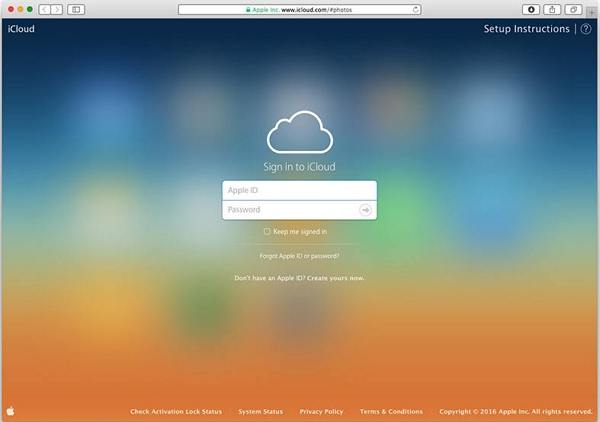
This method may also allow you view the backup files. But it will only allow access to certain types of data. You will not be able to view certain data types like call history, messages, iMessages and app data like WhatsApp messages.
Part 3: How to Access and View iCloud Backup with Tenorshare UltData
If you would like more control and be able to view more data types on your iCloud backup without having to restore the backup to the device, Tenorshare UltData is the best tool for the job. This tool is ideal since it allows you to simply sign in to your iCloud account, select any backup file (even a really old one) and view the data on the backup file, all in a few simple clicks. You will also be able to extract some of the data in the iCloud backup file and save it to PC if that's what you want.
The following is a simple guide to help you access and view iCloud backup files using UltData;


Step 1: Download and install UltData to your Computer and launch the program. On the main window, click on "Recover from iCloud Backup Files." Sign in to your iCloud account to access the backup files. Select the backup you want to view and click "Next."

Step 2: In the next window, select the types of files you would like to view. If you want to view all of them, ensure "Select All" is enabled. Click "Next" to continue.

Step 3: The program will download the available files. Once this is complete, you should be able to see all the files in that iCloud backup. You can preview an item by clicking on it.



Summary:
The methods above are all ideal when you want to access and view the files on your iCloud Backup files. But by far the simplest and most convenient way is to use Tenorshare UltData.
Speak Your Mind
Leave a Comment
Create your review for Tenorshare articles





