iCloud Backup Size: How to Find and Diet It
Yesterday I have cleared up most of my iCloud files and leave just a few applications, which accounts no more than 100MB. Sadly, my iCloud backup doesn’t match my actual backup size! How could I reduce iCloud backup size? referred from Apple Support Community
iCloud is quite useful for storing all of your media files, different types of applications. However, the default 5GB iCloud storage size seems to be a problem because many Apple users easily over this limitation. Otherwise, you have to pay the extra fee for additional iCloud storage. So how to reduce iCloud backup size? How to easily manage iCloud backup? Are there any good tools for iCloud backup? Today we will figure out these questions together.
- Part 1: Where to Check out My iCloud Backup Size
- Part 2: How to Manage Your iCloud Storage
- Part 3: How to Reduce Your iCloud Backup Size
- FAQs on Next Backup Size and Default iCloud Storage
Part 1: Where to Check out My iCloud Backup Size?
If you want to see how much space you have used, simply go to Settings> Apple ID> iCloud> Manage Storage. Next you will see a list of all your backup data types including photos, videos and email messages.
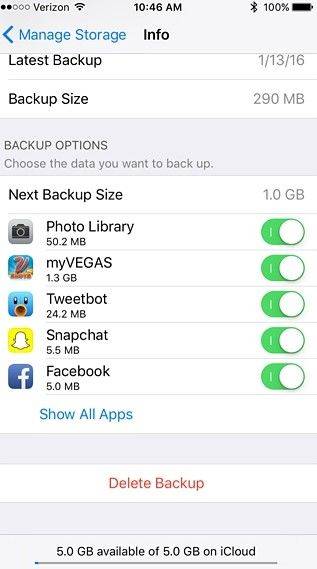
For macOS users, you need to go to System Preferences > iCloud, then you can select the Manager option at the next window.
Part 2: How to Manage Your iCloud Storage?
If you want to decide which apps to back up on your iOS devices, just do the following steps:
- Go to Settings > Your Apple ID Name > iCloud
- Go to Manager Storage > Backups
- Tap your device names
- Turn off apps under Choose Data to Back Up
- Tap Choose Turn off & Delete
- All of the information for that app will be removed from your iCloud.
Lots of iOS apps back up automatically to your iCloud once you have installed them. If you want to disable the auto backup on your iOS devices, go to Settings > Your Apple ID Name > iCloud > iCloud Backup.
Part 3: How to Reduce iCloud Backup Size?
There are many options for you to reduce your iCloud backup. Next we will begin with the most effective way. You can also try all of them to find your best choice.
Option 1: Try Third-party Free Backup Tools
Backing up files to your PC seems to be a good choice because you can access to adequate storage space. There are a number of free tools in the market and now we will take Tenorshare iCareFone for iOS as an example.
- Download and install the software.
- Connect your iOS device to your PC with an original Apple cable.
Go to Backup and Restore.

Select your file types by ticking boxes on the screen.

- Wait for a few minutes then you can view your finished backup data.
Option 2: Delete Old iCloud Backups
You can also reduce the size of iPhone iCloud backup according to these steps:
- Go to Settings > Your Apple ID Name > iCloud
- Tap Manage Storage > Backups
- Tap your device names
Choose Delete Backup > Turn Off & Delete

For Mac users:
- Go to Apple menu > System Preferences > Apple ID > iCloud.
- Go to Manage > Backups
- Choose your device backup and click Delete.
Option 3: Reduce iCloud Backup Size for Your Photos
Media files such as photos also account for a quite amount of iCloud storage. You should back up your photos before deleting anything. Once you have deleted a media file on one of your Apple devices, the file will also disappear on all other devices where you have logged in with the same Apple ID.
For iOS Users:
- Open the Photos app. C
- Choose Photos at the bottom of your screen.
- Tap Select to choose the files that you want to delete
- Tap Trash Trash > Delete Photos
For Mac Users:
- Open the Photos app
- Choose the files that you want to delete
- Select Image > Delete Photos
If you don't use iCloud Photos, you should do these steps to delete your photos:
- Go to Settings > Your Apple ID Name > iCloud
- Tap Manage Storage > Backups
- Tap your device name > Photos
You can also delete the whole iCloud Photo Library by tapping on the Disable and Delete icon. Besides, you have 30 days to download all of your media files from iCloud to alternative places when you have disabled the library.
Option 4: Reduce App Data on Your iCloud
You should also consider saying goodbye to some apps that you rarely use on your iCloud. For Mac users, go to System Preferences > iCloud > iCloud Drive to manage your apps. For iOS users, go to Settings > Your Apple ID Name > iCloud to do the job. Therefore, you can effectively reduce iPhone backup size or your other Apple devices.
Option 5: Delete Messages and Mails
Remember that all of your attachments and text messages on your iCloud will also count your iCloud storage, especially for high-quality media files in iMessage. Here are steps for how to remove them:
For iOS users:
- Touch and hold the message bubble or attachments in a message conversation
- Tap More
- Tap Trash trash > Delete Message
- Tap Delete Conversation
If you want to delete multiple attachments, just do the following way:
- Tap the contact's name in a message conversation
- Tap Info
- Choose See All Photos
- Tap Select and choose the images
- Tap Delete > Delete Attachment
For Mac users:
- Open one of your message conversations
- Control-click the blank space of a message bubble
- Select Delete
- Choose Delete
If your iOS devices are allowed to access iCloud email, you can do like below to reduce the size of iCloud backup files:
- Swipe left to delete any messages
- Tap the Trash folder
- Tap Edit > Delete All to finish the procedure
Summary
Now you know how to check, manage and clean up your iCloud backup. If you don't want your iCloud storage slipped away unconsciously, you should really try some free software like Tenorshare iCareFone to back up files to your PC weekly or monthly. Feel free to leave any comments below about today's topic.
FAQs on Next Backup Size and Default iCloud Storage
What is the “next backup size” on iCloud?
It refers to the backup size (in GB) next time when a backup is finished on your iCloud based on your current backup size.
How big is a typical size of iPhone iCloud backup?
Generally, the size of your iPhone iCloud backup should be around 1GB to 2GB based on how much data you have stored in your devices. Moreover, your purchases from iTunes Store will not influence your total backup size.
How much default iCloud storage would I have if I got multiple devices?
All of your iOS devices (e.g. iPhone and iPad) share the same default iCloud storage, which is up to 5GB in total, via your Apple ID. Therefore, you won’t get extra space unless you purchase them from Apple.
Speak Your Mind
Leave a Comment
Create your review for Tenorshare articles

Tenorshare iCareFone
Best Free iPhone Transfer & iOS Backup Tool
Easily, without iTunes










