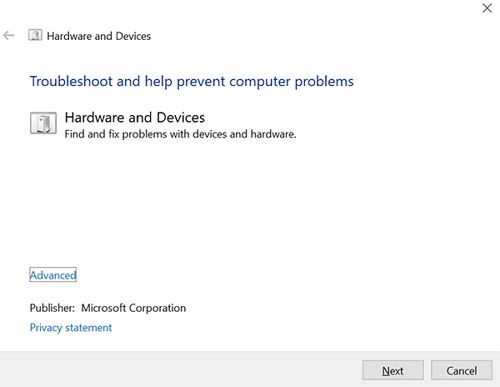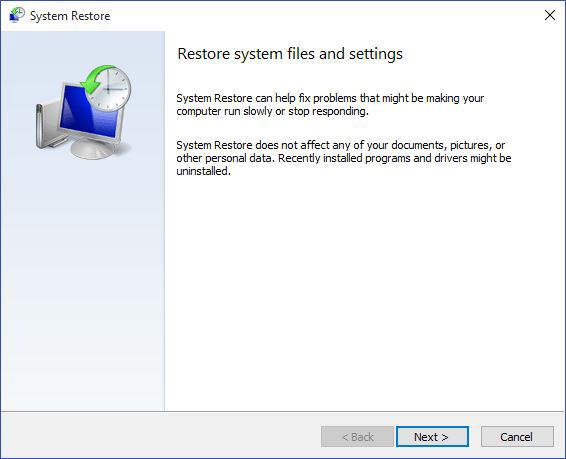Device Cannot Start Code 10, How to Fix
If your computer generates the device cannot start code 10 error, it is likely that one of your hardware devices has stopped working. If you find yourself in this situation, the first thing you need to do is to understand why the error occurs. Then, you can move onto learning the methods to fix this error.
This guide tells you what it means when you have the this device cannot start. (code 10) {operation failed} the requested operation was unsuccessful. error and how you can go about resolving this error on your computer.
- Part 1. What Is This Device Cannot Start Code 10?
- Part 2. How to Fix This Device Cannot Start Code 10?
Part 1. What Is This Device Cannot Start Code 10?
The device cannot start code 10 error appears when one of your hardware peripherals cannot be made to work. In most cases, this is due to the hardware drivers that are either corrupt or are not working the way they should for some reason.
This device cannot start code 10 problem can also appear as the result of your computer not being able to understand what the hardware device is saying.
Either way, the error actually prevents you from using your hardware device and you might want to fix this as soon as possible.
Part 2. How to Fix This Device Cannot Start Code 10?
There are actually several ways to fix the this device cannot start. (code 10) error on a Windows PC, and here we take a look at some of those methods.
1. Restart your computer
One of the things you should do to possibly get around this device cannot start. (code 10) status_device_power_failure error is to reboot your computer. Turn your computer off, wait for about a minute, and then turn the computer back on. See if the error is now resolved.
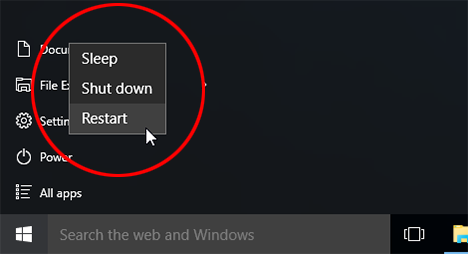
2. Try Another USB Port
Since the error occurs as the result of a malfunctioning hardware device, try connecting your device to another USB port on your computer. If there is an issue with the USB port, this should fix it for you.
3. Run the Hardware Device Troubleshooter
If this device cannot start. (code 10) insufficient system resources exist to complete the api. Error still appears, you can run the built-in hardware troubleshooter on your PC and see if that helps fix the problem.
- Press the Windows + R keys at the same time, type cmd, and hit Enter.
Run the following command in the Command Prompt window.
msdt.exe -id DeviceDiagnostic
The hardware troubleshooter should open. Click Next in the troubleshooter.

- Let the troubleshoot find and fix issues for you.
4. Update the Device Driver
One way to possibly get around the code 10 device cannot start error is to update the driver for your device. You can do this from the Device Manager utility on your PC.
- Open the Start menu, search for Device Manager, and launch it.
Find your faulty device in the list, right-click it, and select Update driver.

- Click Search automatically for updated driver software.
5. Update Windows OS
It is important that you are running the latest version of the Windows OS before you troubleshoot this device cannot start. (code 10) a device which does not exist was specified.
If you are not sure about your version, you can update the version as follows.
- Launch the Settings app on your PC.
- Click Update & Security at the bottom.
- Select Windows Update on the left.
Click Check for updates on the right. If an update is available, click Download to download it.

6. Delete UpperFilters and LowerFilters in the Registry
A possible way to resolve the code 10 this device cannot start error is to remove the upper and lower values for the faulty device in the Windows registry.
Make sure you know the GUID for the device that you are experiencing issues with.
- Press the Windows + R keys at the same time, type regedit, and hit Enter.
Navigate to the following path in the Windows registry.
HKEY_LOCAL_MACHINE\SYSTEM\CurrentControlSet\Control\Class
- Click your device’s GUID in the expanded menu.
Right-click the value that says UpperFilters on the right pane, and select Delete.

- Right-click LowerFilters on the right and select Delete.
- Close the Windows registry.
7. Try an Older Driver Version
It is worth installing an older version of the driver for your device and see if that resolves the issue. You can either download the older version from the device’s website, or you can rollback the current driver on your PC. Here we show how to rollback the driver.
- Open the Device Manager utility.
- Right-click your device in the list and select Properties.
- Click the Drivers tab on the following screen.
- Click the Roll Back Driver button.
8. Perform a System Restore
You can restore your system to a previous checkpoint, and this could likely fix this device cannot start. code 10 realtek high definition audio error.
- Search for Recovery and click it in the Start menu.
- Click Open System Restore on the following screen.
- Hit Next in the tool.
Select the restore point you want to rollback to and click Next.

If you have lost any data due to this device cannot start code 10 network adapter error, you might be looking for ways to recover your lost data. Tenorshare 4DDiG is one of the tools you can use to recover deleted data on your computer. The tool allows you to scan your drivers for lost data, and helps you selectively recover your files.
Summary
This device cannot start. (code 10) a device which does not exist was specified is an error that can prevent you from using your connected devices. Luckily, you can use some of the methods above to potentially fix this problem on your computer. Also, read fix inaccessible boot device windows error, fix error code 0xc000000e in Windows 10.
Speak Your Mind
Leave a Comment
Create your review for Tenorshare articles