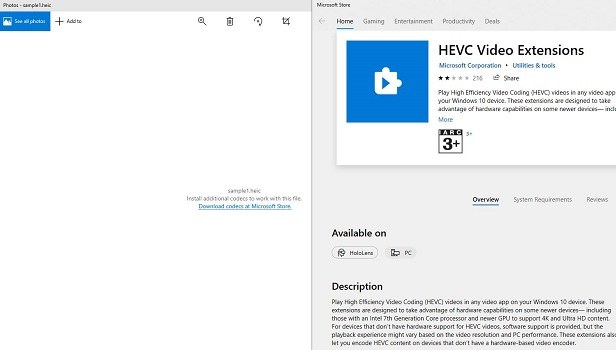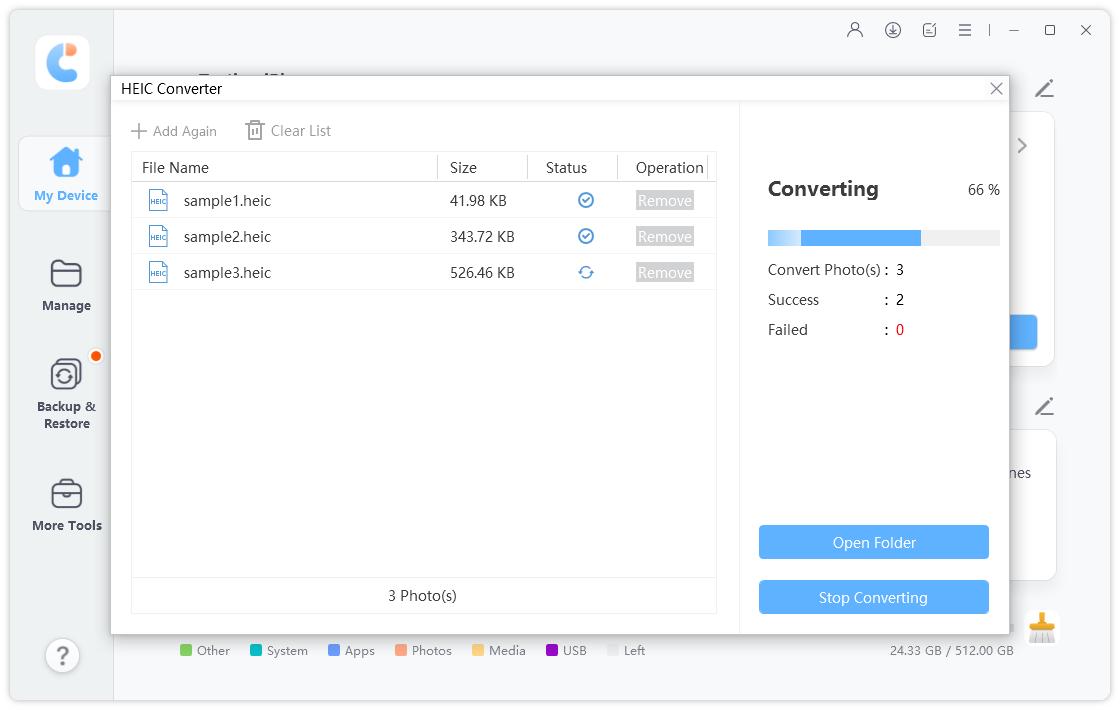Get to Know How to Open HEIC File on Windows and Convert HEIC Files
The iOS users have observed that the photos that are taken with the iPhone are saved in HEIC format rather than JPG. This new photo format provides better compression though the image quality is preserved.
The only issue with the HEIC format is that this format is not compatible with other devices. Moreover, sometimes you may not be able to view or open a HEIC photo when you move it to the computer. Details on how to open a HEIC file are discussed here.
- Part 1: What Is a HEIC File
- Part 2: How to Open HEIC File on Windows
- Part 3: How to Convert HEIC to JPG with Ease
Part 1: What Is a HEIC File
For learning how to open HEIC file you should know what is a HEIC file. HEIC file format is a convenient way for saving the pictures, converting the photos smaller in size while still maintaining the image quality. It is better than the JPG format in many ways. Anyhow the concern is that not many devices support HEIC. Many developers adopt HEIC daily but it is still not common as the JPG format.
MPEG(Moving Picture Experts Group) developed HEIC. Its name refers to its high-efficiency image file format.
- This format is famous because it grants you access to high-quality images that do not take much space.
- The reason for this is that the HEIC format uses the modern compression method. HEIC format is the default format for photo storage.
Part 2: How to Open HEIC File on Windows
How to open HEIC file on windows 10/9/8 is a common concern of many iOS users. You can easily open the HEIC file on your Windows 10 by just installing the support for the HEIC photos in a few clicks. This is also applicable for windows 11. To know how to open HEIC file in windows, follow these steps:
- First, find the HEIC file in file explorer on the computer. Double click on it. You will be asked the application with which you want to open the file. Here, select Photos.
- The Photo app will inform you that the HEIC image extension is needed for displaying this file.
Select the “download and install it now” option for downloading it from the Microsoft store. Its download is free and it takes a few seconds only. Windows will confirm “did you mean to switch apps”. Here choose yes.

- Doing so will open the HEIC image extension page. Select the Install option for downloading and installing the support for HEIC photo files.
Now when you will open your HEIC photo in the Photos app, you can view it like any other photo e.g. BMP, JPEG, GIF, and PNG.

Part 3: How to Convert HEIC to JPG with Ease
Many iOS users are not aware of how to convert HEIC to JPG. You can easily convert HEIC to JPG using Tenorshare iCareFone and Windows photo app as follows:
1. Use Tenorshre iCareFone
If you want to convert HEIC to JPG from iPhone to Windows, then the best tool available is Tenorshare iCareFone.
iCareFone can help the users to convert 1000 HEIC files to JPG at a time. The conversion speed is fast and it will let you choose the image quality from high to low as your wish. It facilitates the conversion of HEIC to JPG without quality loss. It is an amazing tool that can save your important time and your efforts.
Download the latest version of iCareFone and launch it. If you need to convert HEIC photos stored on iPhone, you need to connect your iPhone to computer. Then choose HEIC converter from its main interface. If your HEIC photos have already been stored on windows, you can click More Tools > HEIC converter.

Then select your HEIC photos and choose the image quality. The converted JPG photos will be stored on your desktop by default. You can also change the output path.

Wait for the process to complete. When all is finished, a window will pop up, which shows all the converted JPG photos.

2. Use Windows Photos App
We’ve discussed how to open an HEIC file by Photos app. Here we will show you how to use it to convert HEIC to JPG. However, the Photos app cannot convert 1000 HEIC files at a time. Follow these steps for using the Windows photo app.
- Open the file on your computer and click on it two times. It will open in the Windows photo app by default. On the right, there will be an option that reads Edit and Create. Select this option.
A drop-down menu will pop up. Click on the first option that reads Edit. Now you can make edits to the photo as you want. Once you are complete choose to save a copy.

- The file that you have just edited will be a JPG photo. This photo can be saved in a separate folder. As both images are in a distinct format, the JPG will not override the HEIC file. So, both files can also be kept in the same folder.
Conclusion
Different methods are discussed here to answer your question of how to open HEIC files on Windows. You can easily convert HEIC files on Windows by using the Windows photo app, and Tenorshare iCareFone.
Speak Your Mind
Leave a Comment
Create your review for Tenorshare articles

Tenorshare iCareFone
Best Free iPhone Transfer & iOS Backup Tool
Easily, without iTunes