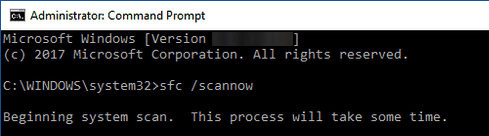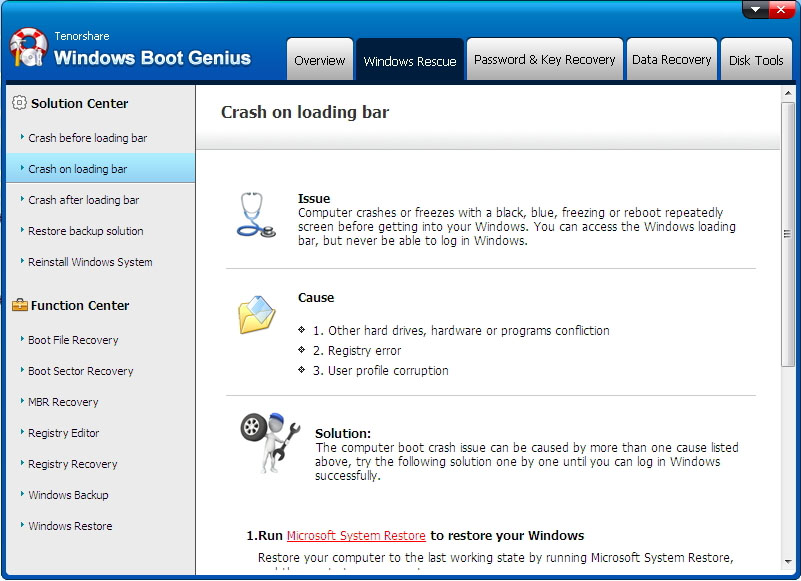What Command Can Be Used to Check for File System Errors?
If your computer’s file system has any errors, you might want to know what command can be used to check for file system errors? Your Windows machine actually offers you various commands that you can use to fix many types of errors on your file system.
You can run most of these commands from the Command Prompt and resolve any issues related to your file system. Here we cover some of these commands to help you with your issues.
- 1. Chkdsk /r
- 2. SFC /scannow
- 3. DISM
- 4. MsConfig
- 5. System Restore
- Bonus Tip. 1-Click to Fix System Error with Windows Boot Genius?
1. Chkdsk /r
One of the popular commands to fix file system errors is chkdsk. If you have been wondering what command can be used to check for file system errors, this is the command that you should be using.
Chkdsk, when paired with the r parameter, allows you to check physical disk errors as well as find and fix bad sectors on the disk. You can also use the command to recover files. To use this command, follow the following steps.
- Open the Start menu, search for Command Prompt, and click Run as administrator.
When the Command Prompt opens, type the following command and hit Enter.
chkdsk /r

- Wait for the command to fix faulty elements on your disks and fix them.
2. SFC /scannow
Another good answer to your what command can be used to check for file system errors? Windows question is the SFC command. SFC stands for System File Checker and this command allows you to check if your system files corrupted, and helps you fix your corrupted files.
Again, you need to run this command from the Command Prompt to resolve corrupt file issues on your computer.
You can use the command as follows on your machine.
- Launch the Start menu, search for Command Prompt, right-click on it, and select Run as administrator.
Type the following command into the Command Prompt window and press Enter.
sfc /scannow

- Follow the on-screen instructions to finish repairing your files.
3. DISM
DISM stands for Deployment Image Servicing and Management and this command lets you fix the system image on your computer. There are a few parameters that go with this command to let you perform various actions on your computer’s image file.
If you are interested, the following teaches how to use this command on your Windows 10 PC.
Right-click on the Start button and select Command Prompt (Admin) to open a Command Prompt window.

Run the following command using the Command Prompt. This command checks the health of your system image but it does not perform any actions.
DISM /Online /Cleanup-Image /CheckHealth
Next up, type the following command into the Command Prompt window and hit Enter. This command thoroughly checks your system image for any issues.
DISM /Online /Cleanup-Image /ScanHealth
Lastly, use the following command to fix the actual issues with your system image.
DISM /Online /Cleanup-Image /RestoreHealth
Your computer should now be free from most file system errors.
4. MsConfig
MsConfig is a built-in tool on your Windows computer that helps you perform various actions. Using this tool, you can specify custom boot for your computer, create a boot log, and even reboot directly into safe mode.
This way, you can troubleshoot various issues on your computer. If you have not gotten an answer to your what command can be used to check for Windows file system errors? Question, this tool is your answer.
- Press the Windows + R keys at the same time, type msconfig, and hit Enter.
- Use the various tabs in the tool to perform your actions.
For example, head to the Boot tab and you can configure how your computer boots.

5. System Restore
System restore might not be the most appropriate answer to your what command can be used to check for file system errors Windows question, but you can use this tool to restore your system which helps fix file system errors.
Using system restore, you can rollback the content of your computer by a certain time. This allows you to go back to the time when everything worked just fine on your machine.
If that sounds good to you, the following shows how you can use this tool on your PC.
- Press the Windows + R keys, type sysdm.cpl, and press Enter.
- When the tool opens, click the System Protection tab at the top.
- Click the System Restore button on the following screen.
- Hit Next on the first screen.
Choose the restore point you would like to go back to, and click Next in the bottom.

- Follow the on-screen instructions.
Hopefully, your issue should now be resolved.
Bonus Tip. 1-Click to Fix System Error with Windows Boot Genius?
System errors can cause a lot of inconvenience, one of which is that you end up can’t boot your computer. If you are having problem with your computer, you might want to use a Windows rescue tool to fix it. One tool that you can use for this task is Tenorshare Windows Boot Genius. With this tool, you can easily and quickly fix Windows errors instead of using CMD and type the commands manually. Using this tool is extremely easy and the following shows how.
Run Windows Boot Genius and insert a CD/DVD disk or a USB on computer. Select CD, USB, or DVD option located on the main menu. Then click "Burn" to start.

- Insert the burned bootable disk to the computer that having problems and boot your computer from that disk.
Finally, choose the "Crash on loading bar" option to fix your computer.

Summary
File system errors are pretty common on Windows computers. If you come across one or several, use an appropriate method from the guide above to manage and fix your issues. Or you can use the ultimate Windows rescue tool – Tenorshare Windows Boot Genius to repair any Windows errors easily.
Speak Your Mind
Leave a Comment
Create your review for Tenorshare articles