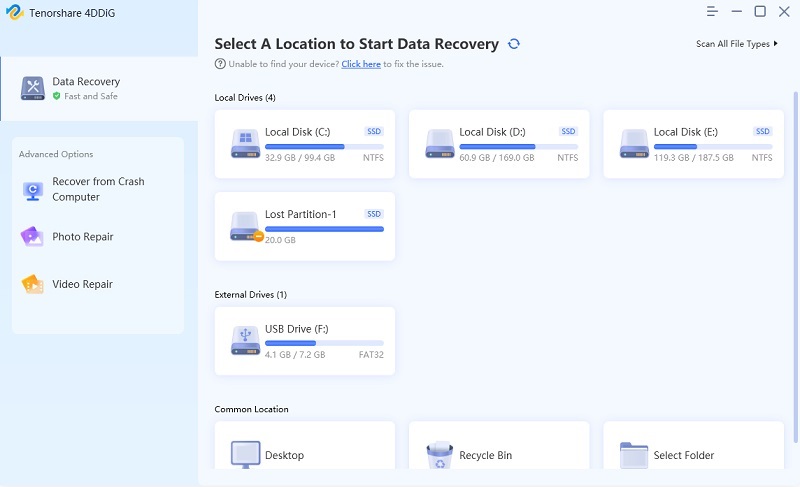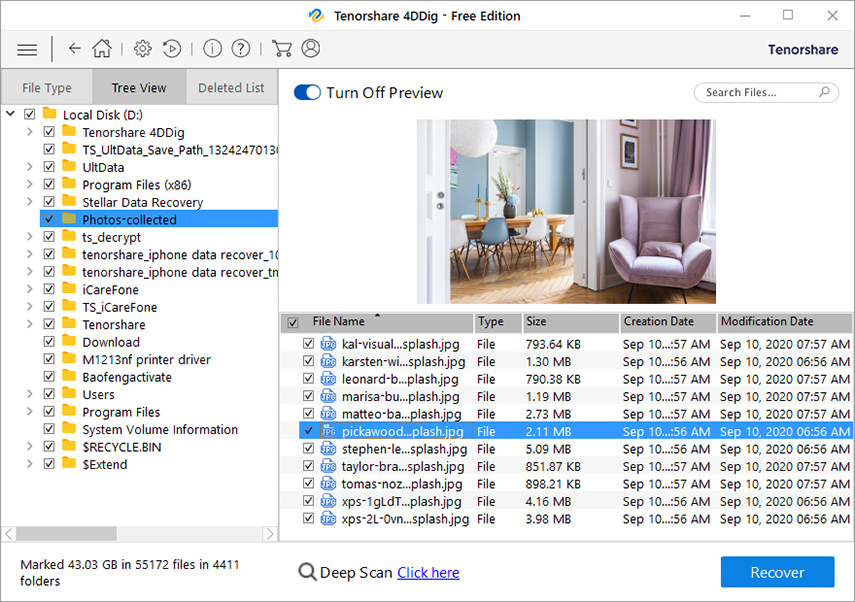Microsoft Word Stopped Working? 10 Fixes Here
MS Office is one of the most used desktop programs in the world. Almost every computer in the world has MS Office installed, including Mac. Even smartphones have implemented it as it is so useful. But it is not an error-free software.
You can have a few issues while working with MS Office. If Microsoft Word stopped working, then you need to check out the article below for solutions.
- Part 1: Why Microsoft Word Stopped Working?
- Part 2: How to Fix Microsoft Word Stopped Working?
- Part 3: How to Recover Unsaved or Lost Microsoft Word?
Part 1: Why Microsoft Word Stopped Working?
Numerous users have complained about Microsoft Word has stopped working 2010. The MS Word can stop work for different reasons.
- There could be an issue with the installation
- Conflict with the antivirus
- Corrupted add-ins
- Problem with the registry keys
- Conflict with the latest Windows update
All these problems can lead to Microsoft Word has stopped working 2010/2016. It is best if you fix the issue immediately.
Part 2: How to Fix Microsoft Word Stopped Working?
Here are a few ways to fix Microsoft Word has stopped working Office 365. Check out the steps carefully and details are also provided.
Way 1: Open Microsoft Word in Safe mode and Disable Add-Ins
If Microsoft Word has stopped working Windows 10, you should disable the add-ins in Safe Mode. Some add-ins may look very useful, but if they are incompatible with the main software, problems will happen.
Step 1: Open the ‘Run’ dialog box and type ‘winword.exe/a’. MS Word will open in Safe Mode without any add-ins.

- Step 2: In Safe Mode, click on ‘File’ and then navigate to ‘Options’ and then click on ‘Add-ins’.
- Step 3: Go to ‘Manage’ and select ‘COM Add-ins’. Click ‘Go’ to unselect the bad ones and then click ‘OK’ to confirm your choices.
After this, MS Word should start working properly. If not, check out the next solution.
Way 2: Repair Microsoft Office Installation
According to the users, if Microsoft Word has stopped working, repairing the Office installation will be helpful.
- Step 1: On windows, navigate to the ‘Control Panel’. Navigate to ‘Programs and features’ and select ‘Microsoft Office’.
Step 2: Click on MS Office and then select the ‘Change’ option at the top menu.

- Step 3: A new window will open. Click ‘Repair’ and ‘Continue’. If you are using a newer version of MS Office, you can choose the ‘Online Repair’ option.
- Step 4: Wait patiently for the repair to get finished.
After the repair is finished, check if the error appears again.
Way 3: Open and Repair the Corrupted Word
If Microsoft Word has stopped working 2013, open it, and repair the corrupted Word document. The steps are detailed below.
- Step 1: Open Word, go to ‘File’, click on ‘Open’, and then click on ‘Browse’.
- Step 2: Visit the location where the Word document is saved and choose the corrupted Word document.
Step 3: Click on the drop menu and select ‘Open and Repair’.

Wait for the process to get finished.
Related Read: Microsoft Word Won't Open on Mac
Way 4: Add a New Word Document into Another File
If MS Word has stopped working while trying to open a saved document, then use the following steps to fix the issue.
- Step 1: Open MS Word and create a black file.
Step 2: Click on the ‘Insert’ tab and then click on ‘Text’.

- Step 3: After that, click ‘Object’ and choose ‘Text from File’.
- Step 4: Now, choose a word document of your choice and select ‘Insert’.
- Step 5: Check the content of the sa8id document and save it as a new document on your PC.
Way 5: Remove Word Registry Keys
If you have problems with the registry keys, MS Word could stop working. So, we suggest the removal or deletion of registry keys.
- Step 1: Open the ‘Run’ dialog box and type ‘regedit’. Execute.
- Step 2: On the opened window, click ‘Yes’ and locate the Word option key: HKEY_CURRENT_USER\Software\Microsoft\Office\16.0\Word\Options
Step 3: Locate the key and make a right-click’ Choose ‘Export’.

- Step 4: Save the option key as ‘Wddata.reg’ and save it on the desktop.
- Step 5: Back to the registry editor, locate the Option key, and delete it from the menu.
Now, exit the Registry Edition. Restart the computer. If the problem appears again, run the Wddata.reg from your desktop to restore the deleted key.
Way 6: Reinstall Microsoft Office
If Microsoft Word protected view has stopped working, you need to remove MS Office from your computer and reinstall it.
Step 1: Uninstall MS Office from the Control Panel. Click ‘Uninstall’.

- Step 2: Reboot the PC and then install it again, activate using the serial key.
Way 7: Uninstall Latest Windows Update
The latest Windows update may have clashed with MS Word, causing the crash. Simply remove the latest Windows update.
- Step 1: In the Settings, navigate to ‘Update & Security’ and click on ‘Recover’.
Step 2: Under ‘Go Back to the Previous Version of Windows 10’ click on ‘Get Started’.

If the ‘Get Started’ option isn’t visible, you won’t be able to get back. So, check out the next solution.
Way 8: Update the Printer Drivers
Possibly Microsoft Word stopped working Windows 10 due to a conflict with the old printer drivers. Printer drivers can interfere with the MS Word. The update of these drivers will fix the issue. Check out the steps below.
- Step 1: Open ‘Device Manager’ and go to Printer.
- Step 2: Make a right-click on the printer drivers and choose either ‘Update’.
- Step 3: Wait for the drivers to get updated.
Way 9: Replace the Normal.dot Global Template File
MS Word stores all the formatting and macros as a form of template files. If these template files get corrupted, you will get an error.
The fix is simple; you just have to change the name of the Normal.dot file. Here are the steps.
- Step 1: Open the Command Prompt window as Admin. Then, type the following command there. run %userprofile%\AppData\Roaming\Microsoft\Templates\OldNormal.dotm
- Step 2: Execute the command and wait.
After the process is finished, exit Command Prompt.
Way 10: Disable Antivirus Software
Most of us have antivirus programs installed on our computers. These are useful programs, but they can sometimes interfere with a different program on the PC. So, if MS Word is having an issue on your PC, you need to disable and then run MS Word. Possibly, you won’t have any issues after disabling the antivirus.
Part 3: How to Recover Unsaved or Lost Microsoft Word?
Even if you were able to fix a non-responsive Microsoft Word, there is still a possibility of data loss. As the MS Word was not functioning properly, some of your unsaved work might get lost. It is just a possibility; still, you should be prepared for it. If such stuff happens, you need to recover it. Now, recovery isn’t easy, especially without a backup file. But if you use a professional data recovery tool, you might get lucky.
There are numerous tools available on the market, but we suggest using 4DDiG - Windows Data Recovery. It is the best data recovery tool for Windows OS with one of the highest data recovery rates, and it is also easy to operate it.
A Video Tutorial: How to Recover Deleted Files in Windows with 4DDiG
The steps are pretty simple, but you can check it out below in detail.
- Complete the installation of 4DDiG on your computer.
Run the program. On the main interface, different icons will be visible. Select between Data, Documents, Folders, Emails, and Multiple Files.

After that, select a location. You have several locations to choose from common locations, connected drives. But you need to choose one to initiate the data recovery.

4DDiG will immediately start scanning the said location. A progress bar will be displayed on the screen.

After the scan is successful, you will be able to preview the scanned results.

Choose a file and then click on the ‘Recover’ button below. Now, select the recovered files and click on ‘Start Saving’ to save them on your computer.

If you have data loss due to Microsoft Word starter 2010 stopped working; you can use Tenorshare 4DDiG to recover lost data successfully as fast as possible.
You may be also interested in What to Do If Microsoft Word Won't Open on Mac?
Summary
There is nothing to worry about if MS Word has stopped responding. Just like any other program, there will be a minor issue with the software, but it is easily fixable. Nonetheless, you can surely try out the listed solution in the above article for more successful results. But if you have lost unsaved progress, you need to use 4DDiG - Windows Data Recovery. It is the best option.
Speak Your Mind
Leave a Comment
Create your review for Tenorshare articles