then write your review
ReiBoot - No.1 Free iOS System Repair Software
Fix 150+ iOS Issues without Data Loss & Safely iOS 26 Upgrade/Downgrade
ReiBoot: No.1 iOS Repair Tool
Fix 150+ iOS Issues, No Data Loss
Ever send a text and see a strange message appear: "Notification silenced"? It can be confusing, leaving you wondering if your message even reached the other person. Don't worry, this doesn't necessarily mean they're trying to mute you! There are a few simple reasons why you might see this notification.
This article will help you understand what "notification silenced" means and, more importantly, how to fix it. We'll walk you through common causes - like Focus mode being turned on - and provide several easy solutions to get your iPhone notifications working normally again.
The “notification silenced” means that the person you’re trying to send the message has turned off the notifications on their iPhone. This can happen for a few reasons:
1. Focus Mode Activated: iPhones have a Focus Mode that lets users block notifications for specific times. Maybe your recipient is in "Do Not Disturb" mode, focusing on work, or doing some self-care. Don’t worry! This wouldn’t make your message not get delivered, but they wouldn’t see a notification.
2. Silent Mode Enabled: It is also possible that the recipient has turned on Silent Mode on their iPhone, completely blocking all notifications from appearing on screen.
If you don’t want others to see “message notifications silenced”, the first thing to do is turn off Do Not Disturb. It silences notifications across various apps, including Messages. Here's how to disable it:
Step 1: Open the Settings app on your iPhone. Tap on Focus.
Step 2: Look for Do Not Disturb. Customize the settings of Do Not Disturb here. You can set a schedule for this feature to be turned on, add specific people or apps to show notifications, or choose a lock screen that lets you turn on the DND mode.
Step 3: Find “Focus Status” and turn it off. This won’t show any information about your Focus Mode to anyone.
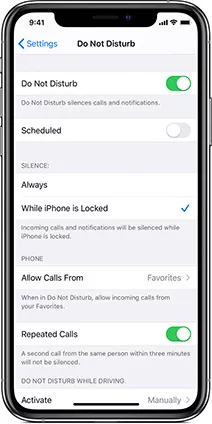
Want to notify the recipient of your message? There is an option just below the “has notification silenced” that says “Notify anyway”. You can tap this which will send a notification to the recipient. However, if your notifications are silenced and you have no idea why this is the case, here are the 5 best ways to fix the problem.
Do Not Disturb ensures that even if you send a message while it is on, your iPhone won't be interrupted by a notification sound. To turn it off, just follow these simple steps:
Tap the Focus icon and choose Turn Off Focus to disable Do Not Disturb.
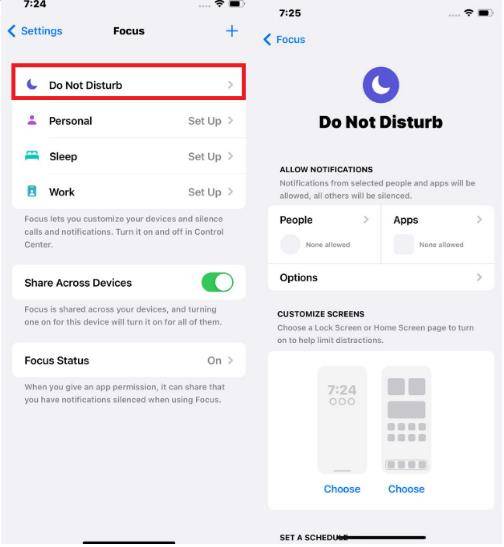
By turning off Do Not Disturb, you'll prevent the "iPhone notifications silenced" message from appearing when sending messages.
It might seem obvious, but sometimes a simple volume setting can cause confusion. Even if your iPhone isn't in silent mode, a ringer and alert volume set too low can easily lead you to believe notifications aren't coming through.
Here's how to ensure your iPhone isn't set to silent mode:
Sometimes, minor issues with the notification system can cause the “message notifications silenced” problem. In that case, restarting your iPhone is enough to fix the problem.
To restart iPhone with a Face ID:
For iPhones with a Home Button:
While less likely, it's possible your notification settings for the Messages app might be disabled. Here's how to verify:
1. Open the Settings app on your iPhone.
2. Scroll down and tap on Notifications.
3. Find Messages in the list of apps.
4. Allow Notifications: Make sure the toggle switch next to "Allow Notifications" is turned ON. This allows notifications for Messages to appear on your iPhone.
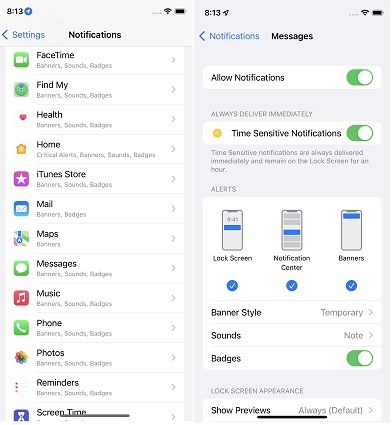
This option resets all your iPhone's settings to their defaults, including Wi-Fi passwords, Bluetooth connections, and notification settings. Although it sounds too much, this can be effective in case silent messages on iPhone still persist. But keep in mind that we recommend it as a final resort.
Follow these steps to Reset All Settings:
Step 1: Go to Settings > General. Scroll down and tap on Transfer or Reset iPhone.
Step 2: Tap on Reset. Choose Reset All Settings and proceed by putting in your password.

Tried all the troubleshooting methods and you're still stuck with the "notification silenced" message? Don't worry, there's a reliable solution that tackles the issue without compromising your data!
Sometimes, the reason behind such persisting issues is a deeper software problem that needs to be addressed. This is where Tenorshare ReiBoot comes in. This has to be your go-to iOS repair tool because it does the job quickly, effectively, and securely. You can get your iPhone's system repaired without affecting your photos, messages, contacts, and other data.
Follow these steps to fix iPhone notifications silenced message using Tenorshare ReiBoot.
Download and install Tenorshare ReiBoot on your computer. Connect your iPhone with the computer using a thunderbolt cable. Click on Start Repair when the program launches.

Choose Standard Repair. Also, read the instructions below to know about the requirements of the tool.

When Tenorshare ReiBoot detects your device, continue to download the latest firmware package by clicking Download. Wait for the firmware to download.

Tap Start Standard Repair.

5.Wait until the progress bar gets completed. You’ll see a confirmation message once it’s done. Click Done when it's finished.

Q1: How do you know if someone silenced you on iMessage?
You wouldn’t know if someone silenced just you on iMessage. Seeing the "notification silenced" message doesn't necessarily mean someone silenced you specifically. It likely means their iPhone is in silent mode or using Focus mode.
Q2: Does notifications silenced mean just you or everyone?
The "notification silenced" message indicates the recipient's iPhone isn't showing a notification for your message due to their settings. It doesn't necessarily mean everyone's notifications are silenced.
Q3: Can you silence notifications for one person?
Yes, on iPhones, you can silence notifications for specific contacts or group chats.
1. Open the Messages app and find the conversation with the contact you want to silence.
2. Long press on the conversation thread.
3. Tap on “Hide Alerts” to not receive alerts when they send you a message.
In this article, we explained what to do if iPhone Messages says “notification silenced”. We told you the simple steps to turn off iPhone Notifications Silenced message. We then explained the simple solutions to try to fix the problem. If the solutions don’t work, Tenorshare ReiBoot will save the day by fixing all your iPhone’s software problems.
then write your review
Leave a Comment
Create your review for Tenorshare articles

By Sophie Green
2025-09-25 / Fix iPhone