ReiBoot - No.1 Free iOS System Repair Software
Fix 150+ iOS Issues without Data Loss & Safely iOS 26 Upgrade/Downgrade
ReiBoot: No.1 iOS Repair Tool
Fix 150+ iOS Issues, No Data Loss
If you have recently noticed that your Gmail notifications are acting up and not working correctly, then we are sure you must be thinking about how to fix it. Well, lucky for you, you have landed on the right page. Hop on below to learn all about Gmail notifications not working on iPhone.
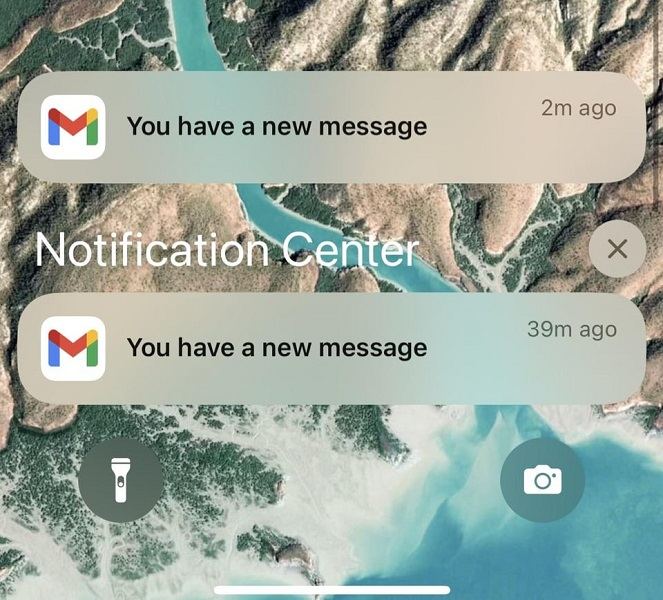
Imagine you are expecting an important email and miss it because your iPhone decided not to show the Gmail notification in the pop-up menu. This is frustrating because getting back to critical emails promptly is essential for any working individual.
There are many reasons why your Gmail notifications may not be working on your iPhone. However, the two most possible scenarios are that your internet connectivity is unstable, preventing the email notification from popping up promptly, or your phone may have accidentally switched to airplane mode.
In case you have looked into both these factors but the Gmail notifications not working on iPhone issue is still there; it will now be time to look into the possible fixes we have mentioned below.
Similar to how there are multiple reasons for the Gmail notifications not working on iPhone in iOS 17/16, there are also several ways to fix it. If you are wondering 'why my Gmail notifications not working on iPhone' then worry not. All you have to do is follow the simple methods we have mentioned below:

Before you hop on to all the high-end methods of fixing your phone, looking into the more straightforward approaches is essential. One such approach to fix your Gmail notification issue would be to check the notification settings for your Gmail application. Sometimes, your notifications for the application might be disabled, and you may not know. Here is how you can check it:
There can be times when temporary glitches on your iPhone may enable notifications from your Gmail or any other application not to pop up. In such cases, forcefully quitting and restarting the application always helps. Here is what you need to do:
When Gmail notifications are not working on iPhones, the next approach is to check the Gmail account settings. The Gmail application on iOS devices lets users configure their email notifications based on their preferences. Here is how you can do this:
The focus mode on iPhone enables users to focus on their tasks, preventing disturbances from any notification. Sometimes, you may have accidentally switched on your Focus to Do Not Disturb mode. Hence, checking into it is an excellent idea if your Gmail notifications not showing on your iPhone. Here is what you need to do:
The icon turning grey will indicate that you disabled the focus mode.
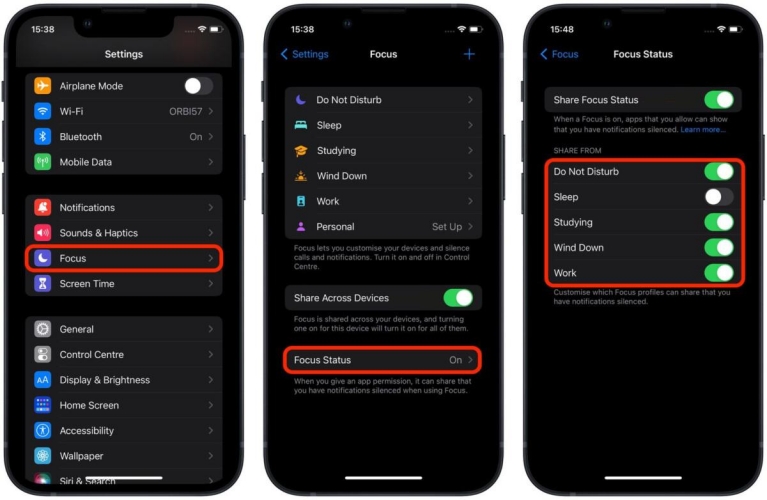
Some common bugs on your iPhone can easily be fixed by restarting it. If you have not been receiving notifications recently, restarting your phone should be a fixing method you should try. Here is what you need to do:
One of the most common reasons for Gmail notifications not working on iPhones is that the application has not been updated. Hence, to receive notifications on your device, you must ensure that your Gmail is updated to the latest version and that your auto-updates are turned on. Here is how you can do this:
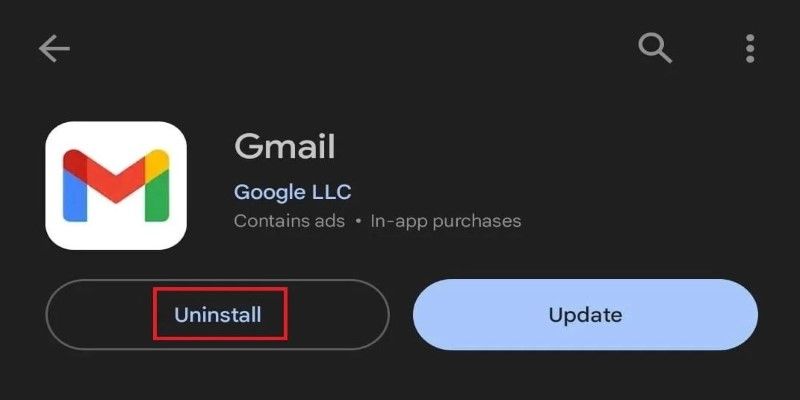
If you are someone who is not receiving Gmail notifications, then you should try resetting the settings on your iPhone. This approach would bring your device back to the network settings. Here is what you need to do:
Select Reset.

While all the above methods to fix Gmail notifications not working on iPhone issues are significant, we saved the best for the last. One of the most reliable and effective methods to fix an iPhone's not working issue is through Tenorshare ReiBoot . The tool is incredible when it comes to fixing multiple iPhone issues and will fix your Gmail notifications acting up in just one click. Here is all that you need to do:
Download and install the Tenorshare ReiBoot service on your PC or Mac. Now, connect your iPhone to the computer through a USB cable. Once the program has launched, tap on 'Start Repair.'

The service will provide you with two options – Standard and Deep Repair. Choose Standard Repair and move forward.

Once your device has been detected, it will be time to download the latest firmware package by tapping the Download button. The tool will provide you with the best firmware package for your device.

Now, click on 'Start Standard Repair.'

The progress bar will take a few seconds to complete. Once done, you'll receive a confirmation message. You should then select 'Done' when the process ends.

Turning the Gmail notification on and off on your iPhone is relatively simple. All you have to do is:
The Gmail notifications not working on iPhone issue can be a central one because it means that there are chances that you can miss out on several critical work-related emails. If you are someone who was facing this issue, then we hope our guide was helpful for you in finding a fix. While all our mentioned methods are great, our most recommended one happens to be Tenorshare ReiBoot . Give the tool a try, and let us know your thoughts.
then write your review
Leave a Comment
Create your review for Tenorshare articles

By Jenefey Aaron
2025-09-25 / Fix iPhone