3 Easy Ways to Backup Hard Drive/Disk Free
If you store your important files on your hard drive, it is important that you backup hard drive regularly. Creating regular backups of your hard drive gives you a chance to restore your data when your computer goes haywire. At that time, you can simply restore all the data you have in your backups and you will be back to the normal situation
There are various services in the market that let you do hard disk backup. In addition to the normal backup software, you also have some amazing cloud storage providers to help you create cloud backups of your hard drives. So if backing up a hard drive is what you want to do, here are the methods for you to do it with ease on your computers.
- Way 1. One Click to Clone/Image Hard Drive with Tenorshare Data Backup
- Way 2. Backup Hard Drive Windows 10 Using File History
- Way 3. Backup Hard Drive Using Cloud Backup Service
Way 1. One Click to Clone/Image Hard Drive with Tenorshare Data Backup
The most easiest way to create a backup of your hard drive is to use a hard drive backup software. Tenorshare Free Data Backup is one of my favorite tools for backing up and restoring hard drives at home. It is available for all the Windows machines and it lets you easily clone or image your hard disk wherever you want.
- Clone entire HDD/SSD to another for disk backup, upgrade or replacement.
- Creating a compressed image of everything saved on the drive — OS, settings, and files.
- 1 click to restore any data at any time
1 Click to Clone Your Hard Drive
Step 1First of all, get the software downloaded and installed on your computer. Then, launch the software and click on the Disk to Disk option. It helps you clone your disks. Connect an external hard drive to your computer to save the backup.
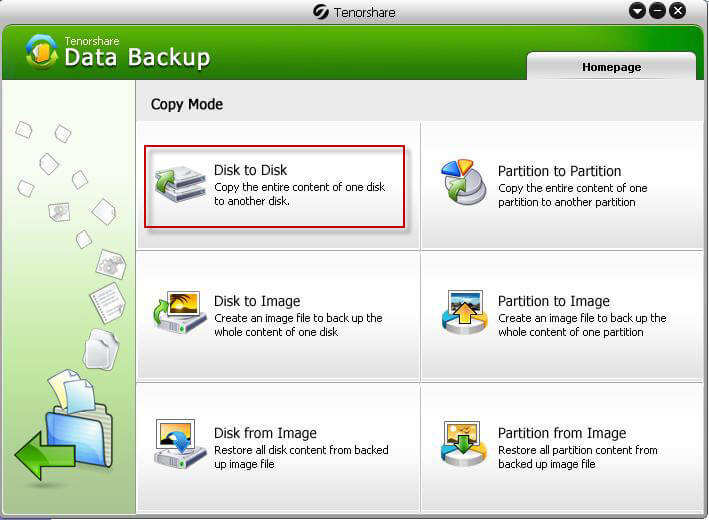
Step 2 Select the hard drive you want to backup and then click on Next to continue.
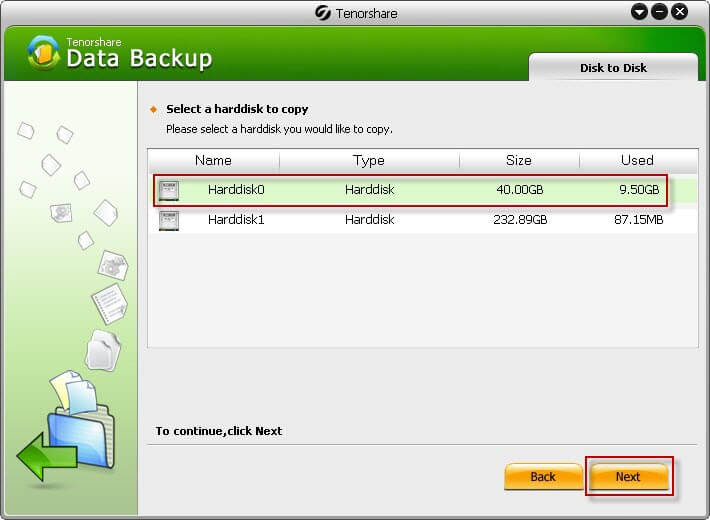
Step 3 Choose the hard drive where you want to save the backed up contents and click on Next to continue. It will start backing up your hard drive and you will see the real-time progress on your screen.
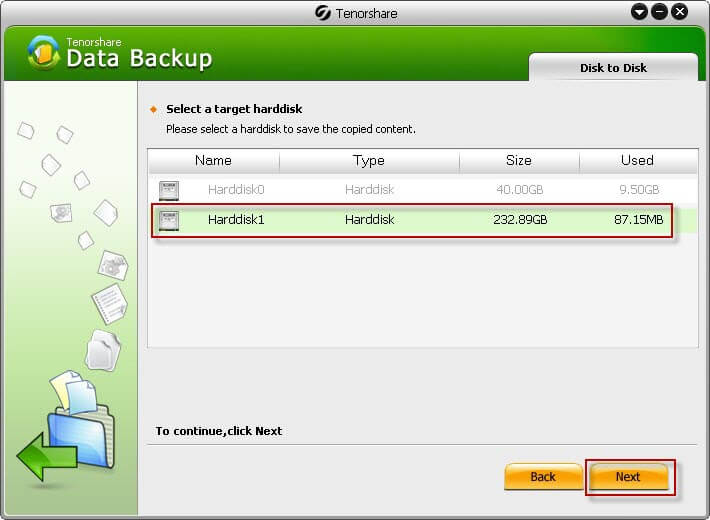
1 Click to Create an Image for Your Hard Drive
Step 1 Connect an external hard drive to your computer. Launch the software and select the option that says Disk to Image.
Step 2 Now select the disk you want to create a backup and click on the Next button.
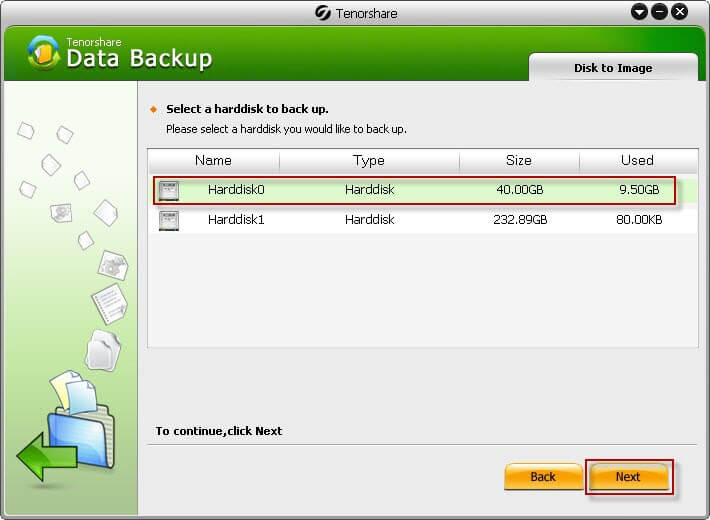
Step 3 Choose the destination for your backup file. Here is where your backup file will be saved. Select a hard drive and click on Next to continue.
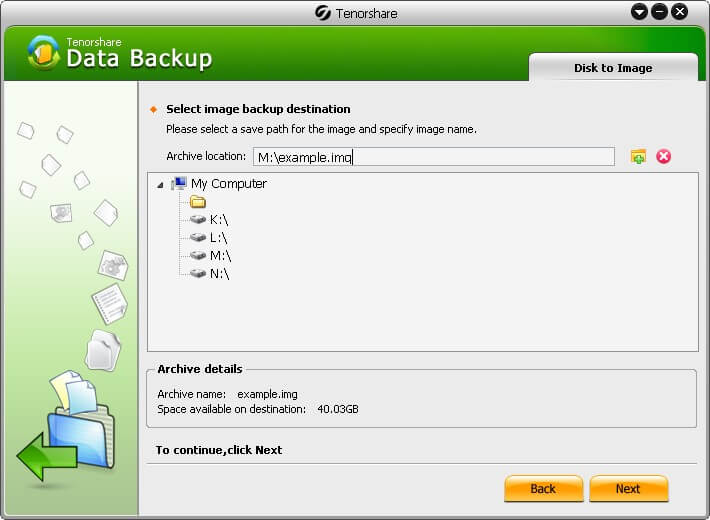
Step 4 Choose a compression level on the following screen. Then, click on Next to start backing up your data on your computer.
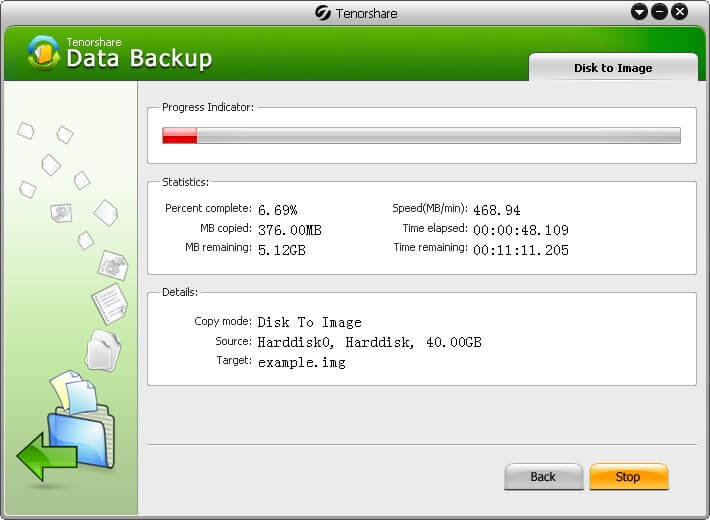
Once the backup is created, you will find your backed up data on your chosen hard drive.
Way 2. Backup Hard Drive Windows 10 Using File History
File History is a hard drive backup software free that is preloaded on all the Windows 10 based computers. It is located in the Settings app and it lets you backup any files and folders available on your hard drives.
To create a backup with File History, all you need to do is tell the feature what folders you would like backed up and it will get the job done for you. There really are not any confusing options and the feature is pretty straightforward to use on your machines.
Keep in mind though it is only available in the modern versions of the Windows OS. If you still happen to run Windows XP, then sorry but you are out of luck.
Step 1: Open the Settings app on your Windows 10 computer and select the option that says Update & security. On the following screen, choose Backup from the left sidebar. On the right-hand side panel, you will find an option saying More options.
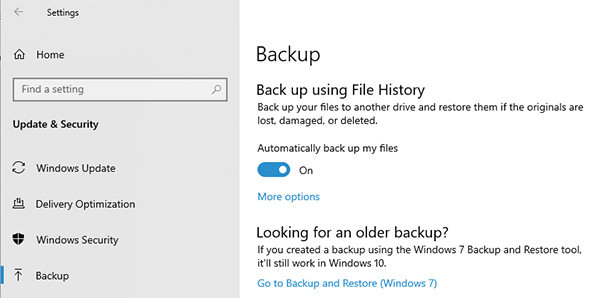
Step 2: Click on it and then choose Add a folder. You will be able to add folders to be backed up on your computer.
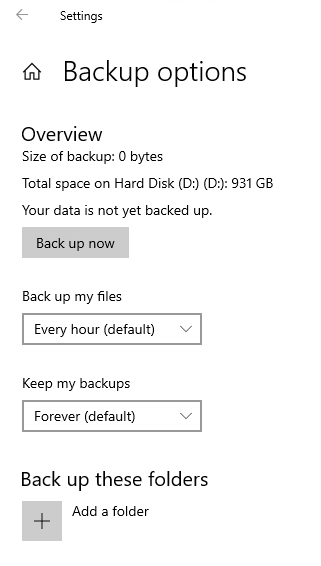
Step 3: Select the folder you want to add and click on Choose this folder. It will add the folder to the backup list.
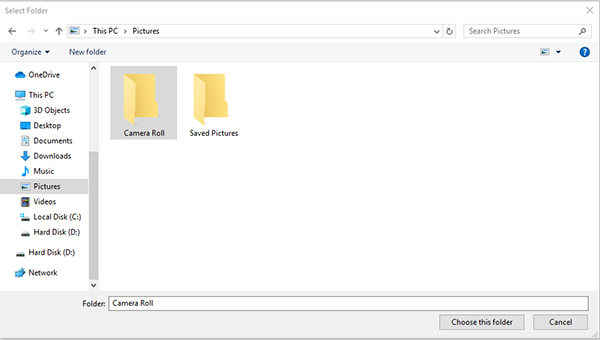
Now leave it with File History to create regular backups of the chosen folders on your hard drive. Be assured it will do its job and keep your hard drives backed up.
Way 3. Backup Hard Drive Using Cloud Backup Service
Cloud backups have become fairly popular lately and you can use these to create and keep your backups on the cloud. This eliminates the need to buy an external hard drive to keep your backups.
A cloud backup is a backup that you first create on your machine and then upload to a cloud storage provider. When you want to restore a backup, you access their site and request the backup to be restored on your computer. Here are some of the popular cloud backup service providers:
1. Google Drive
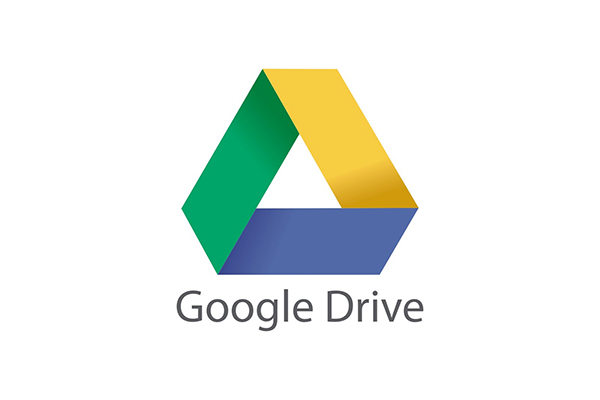
Google Drive is one of the famous cloud storage providers and it also offers you the option to create cloud backups of your hard drives. You can install the Google Drive app on your computer to start backing up your hard drives to the cloud.
Storage up to 15GB is free of charge and then it is $1.99/month for 100GB of storage.
2. Dropbox
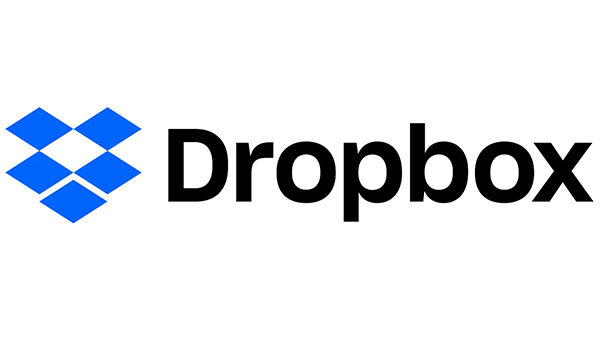
Dropbox is yet another popular cloud storage provider that helps you backup the contents of your hard drives on the cloud. All you need to do is download their app and you are ready to start backing up your drives.
Storage up to 2GB is free and then it is $9.99/month for 2TB of storage.
3. Box
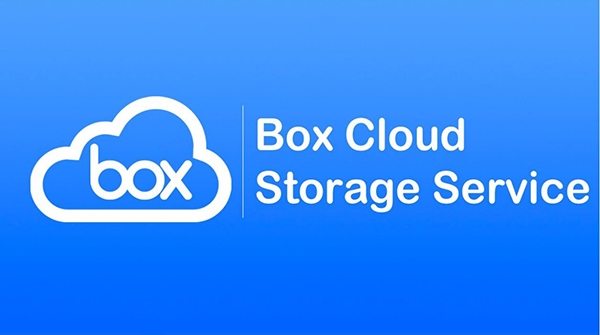
Box may not be as popular as the other two mentioned above but it has some really great features to help you backup your computers. It provides many features that directly impact how you make backups of your hard drives.
Box gives a free account to individuals with a 10GB storage limit (each file is capped at 250MB). The Personal Pro account then starts at $11.50/month with 100GB storage limit.
Wrap It Up
So those were some of the ways on how to backup hard drive so your data is stored somewhere safely. If you are looking for the way to clone or image your hard drive, Tenorshare Data Backup should be the best choice for you.
Speak Your Mind
Leave a Comment
Create your review for Tenorshare articles





