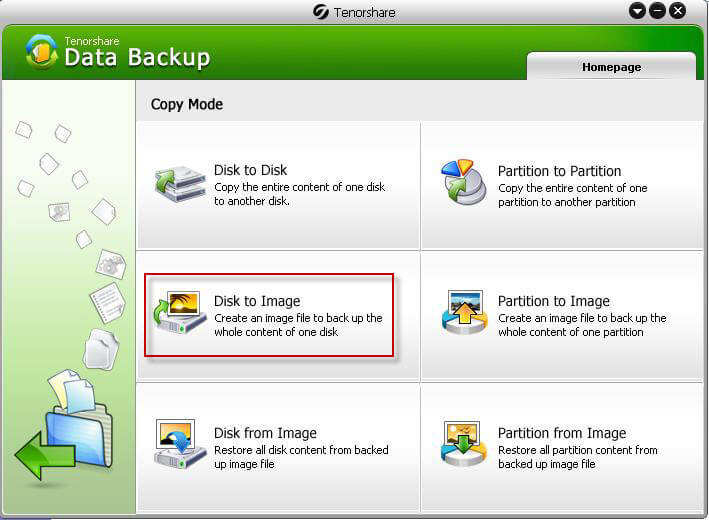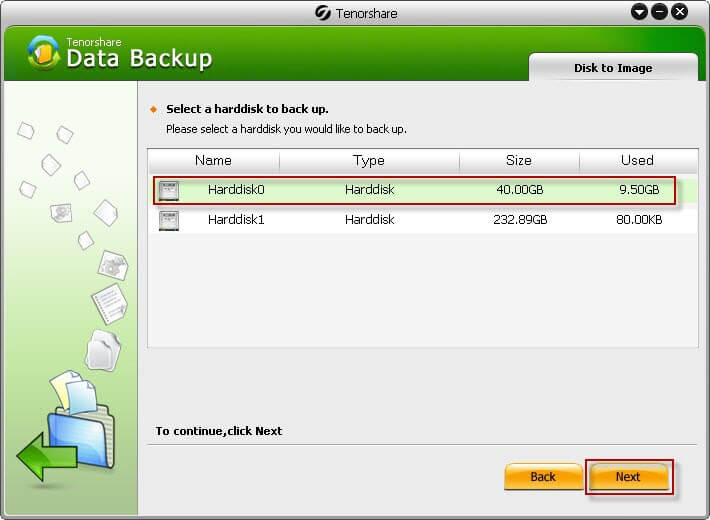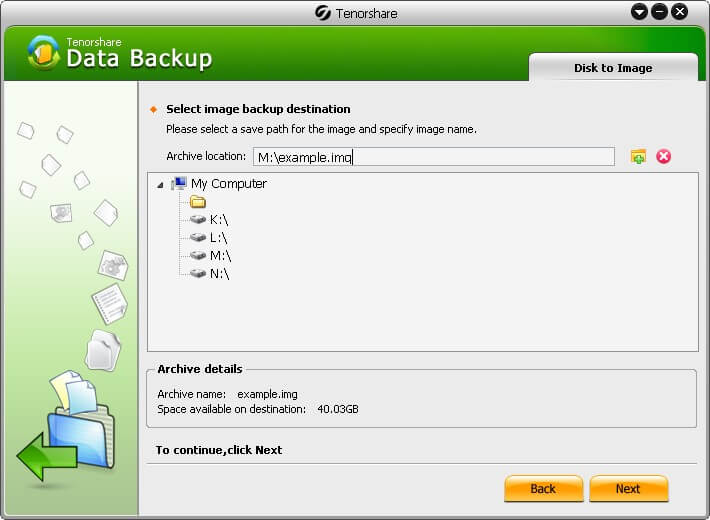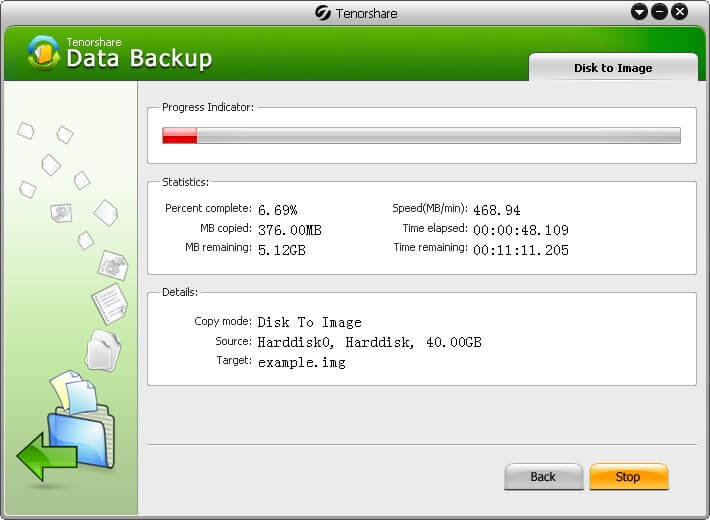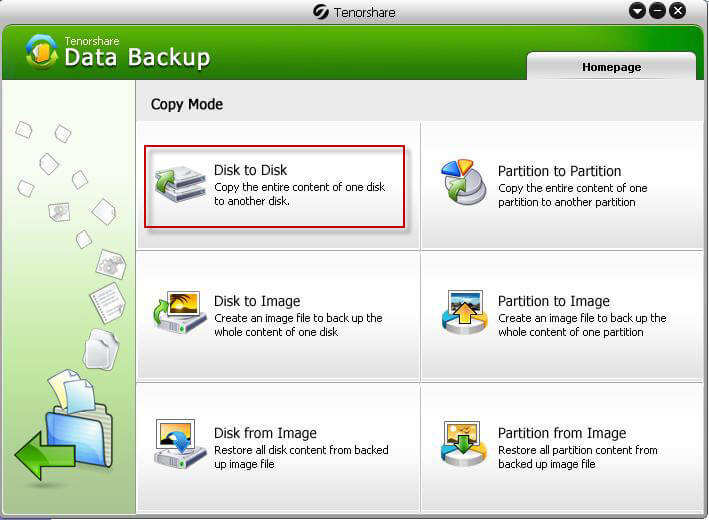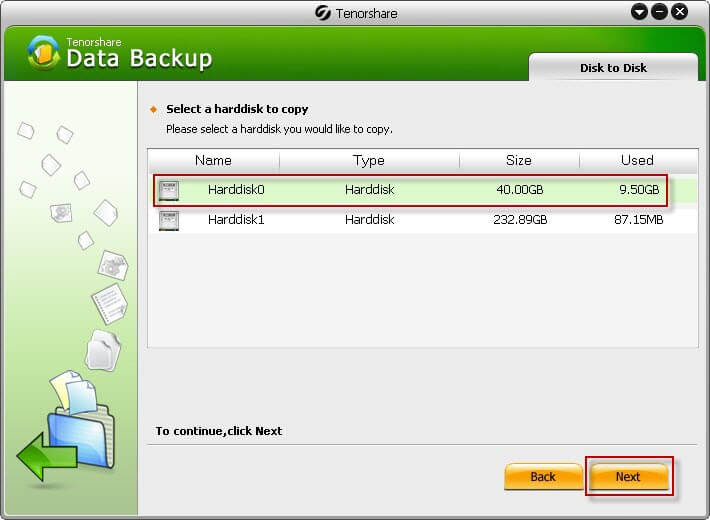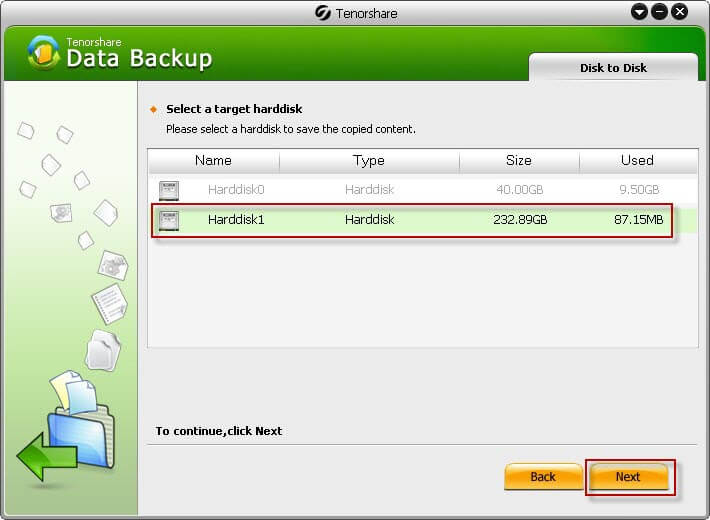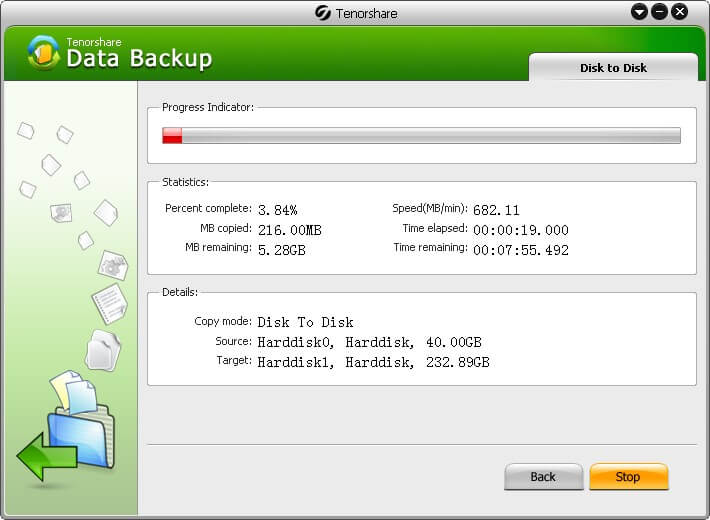6 Flexible Options to Backup Laptop Efficiently
Backing up the data on your laptop is important so you can restore your files when things go wrong. It becomes even more important to backup laptop when you have your important files stored on it. A backup comes in handy when things are not working properly as you can restore all the files in their working conditions using a backup.
There are tons of ways to backup laptop to external hard drive as well as to other places. While some of these ways are built into your operating system, others use third-party software to help you get the task done. In today's post, you are going to learn about six ways to efficiently backup the data on your laptop.
- Part 1. Backup Laptop to External Hard Drive with Free Data Backup
- Part 2. Backup Laptop using Windows File History
- Part 3. Backup Laptop using Windows 7 Backup and Restore
- Part 4. Backup Files on Laptop to OneDrive
- Part 5. Backup Laptop to iCloud (for Mac Laptops)
Part 1. Backup Laptop to External Hard Drive with Free Data Backup
Files backed up to an internal hard drive is sometimes good but there is always a chance of your entire PC crashing down. When that happens, your internal drives also get affected and you do not get the chance to restore your backups. Therefore, it is recommended to save your backups on an external drive.
Enter Tenorshare Free Data Backup, a software that makes the whole task of backing up your Windows PC much easier than ever. Using the software, you can easily backup your files, folders, partitions, and even drives.
- Create a backup consisting of your apps, settings, files, and so on
- Easily make backups of your entire laptop partitions and drives
- Quickly backup laptop to local/external hard disk
- Backup Hard Disk or Partition to An Image File
- Clone Hard Drive to SSD without Reinstalling
- Restore backups with the click of a button
- Easy and secure
Option 1. Create an image of your laptop hard drive
Many users prefer to save their backups in image file. This is because you then only have to handle a single file that contains all of your files and folders. Also, restoring an image file is much easier than restoring any other types of backups.
Let's check out how to backup files on laptop using the aforementioned software:
Grab the latest version of the software and install it on your computer. Open the software and click on the option that says Disk to Image.

Fig 1. select disk to image On the following screen, select the disk you want to create an image of. Then hit Next at the bottom.

Fig 2. select target disk Navigate to the folder where you want to save the backup image file. This could also be a folder on an external drive. Then hit Next to continue.

Fig 3. save location Choose a compression level on the following screen. Then, click on Next. Let the software create a full image backup of your laptop.

Fig 3. create image backup
You can then copy the image file to any other folder if you want.
Option 2. Backup up/clone laptop hard drive to external hard drive
Cloning a hard drive means to copy all the data from one drive and paste it on another. The aforementioned software lets you do it with a few clicks as shown below.
Install the aforementioned software on your computer. Launch the software and click on the option that says Disk to Disk.

Image 1. select disk to disk Choose your source disk on the following screen and click on Next to continue.

Image 2. select source disk Select your target hard disk and click on Next.

Image 3. select target disk Wait until the software finishes backing up your disk.

Image 4. wait for backing up
Part 2. Backup Laptop using Windows File History
File History is yet another backup tool built into the operating system of your laptop.
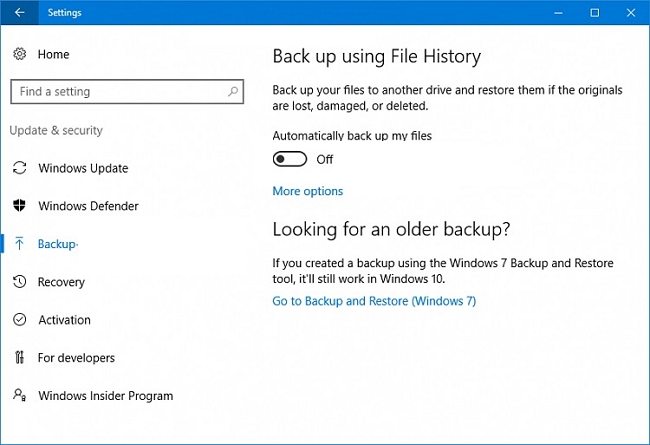
You can access the feature at Settings > Update and security > Backup. Hit the More options link followed by Add a drive. You can then specify the folder to be backed up on your laptop. This is pretty good way on how to backup laptop Windows 10.
Part 3. Backup Laptop using Windows 7 Backup and Restore
Using Backup and Restore to backup your laptop may seem old fashioned but it gets the job done.
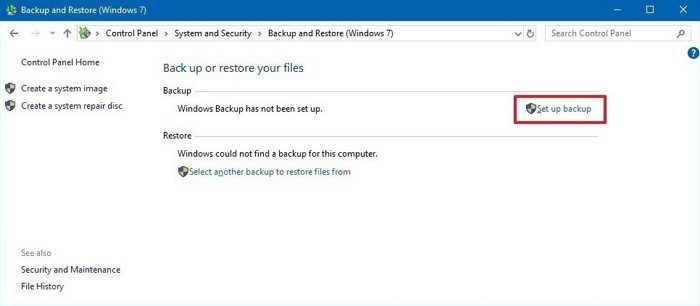
Open Control Panel > System and Maintenance > Backup and Restore and click on the Back up now button to start creating a backup of your laptop.
Part 4. Backup Files on Laptop to OneDrive
OneDrive gives you 5GB of free cloud storage with your Microsoft account. You can use this storage to keep backups of your laptop.
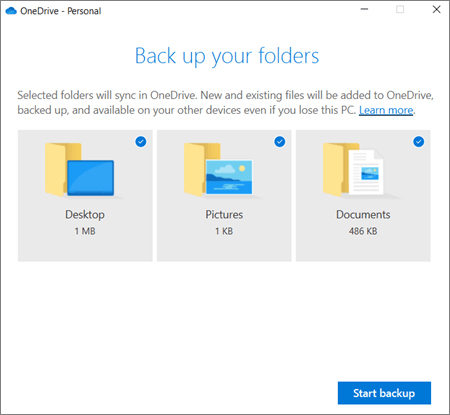
It's simple to create a laptop backup with OneDrive. Just get OneDrive installed, open the app, and click on Backup > Manage backup > Start backup.
Part 5. Backup Laptop to iCloud (for Mac Laptops)
If you have a Mac laptop, you can backup laptop to iCloud. iCloud a cloud storage service offered by Apple letting you store your personal and professional files on Apple's highly-reliable cloud servers.
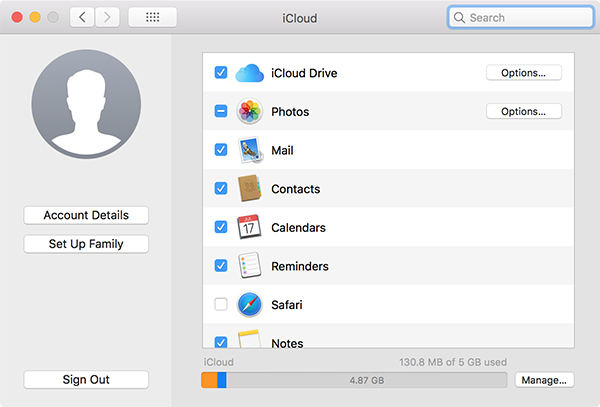
Open System Preferences on your Mac and click on iCloud. Log-in if you are not already and checkmark all the items you would like to be backed up. You will also find the iCloud Drive option in the Finder where you can place your files to be backed up to iCloud.
Wrap It Up
As you can see, there are a number of ways to backup a laptop to local/external drives as well as to cloud drives. We hope this guide helps you keep your laptop data safe and secure. Tenorshare Free Data Backup is highly recommended if you are looking for a flexible way for computer backup.
Speak Your Mind
Leave a Comment
Create your review for Tenorshare articles