6 Flexible Options for Computer Backup
Creating a computer backup is no longer a tedious task, thanks to the availability of multiple tools to help you do the task. There are now hundreds of computer backup software available to back up all the data of your computer at a secure place.
Over the past few years, these backup options have become more customizable. Earlier versions of backup software only allowed you to create backups of certain parts of your system. With today's backup software, that is no longer the case. You could now create both full and custom backups of your data with a few clicks on your machines. Let us take a look at some of the best way to backup computer:
Option 1. Using Computer Backup Software
Using a computer backup software can easily help you keep a local backup on your internal/external hard drive that you can access straight away. Here we take professional backup software and Windows/Mac native backup tool for example:
1. Tenorshare Free Data Backup
Using a good backup software is extremely important to backup data. A good software ensures that your files are safely backed up and that you can restore them with whenever you want with ease.
One of these software is Tenorshare Free Data Backup. As the name implies, it lets you backup the data stored on any of your computers. The software has all the bells and whistles and it works like a charm when it comes to creating full backups of your machines.
Step 1 Connect an external hard drive to your computer to save the backup. Install the latest version of the software from its official website on your computer. Launch the software and select the an option to backup. Here we take Disk to Image for example.
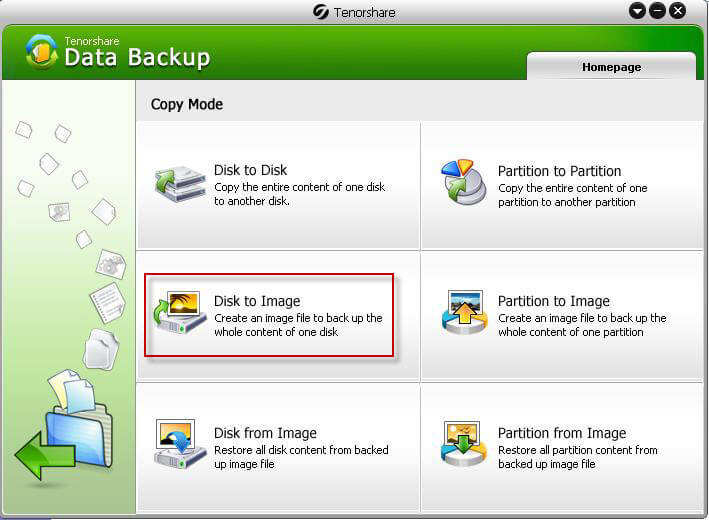
Step 2 On the following screen, select the disk you want to create a backup of. All the data of this disk will be backed up. Then, click on the Next button.
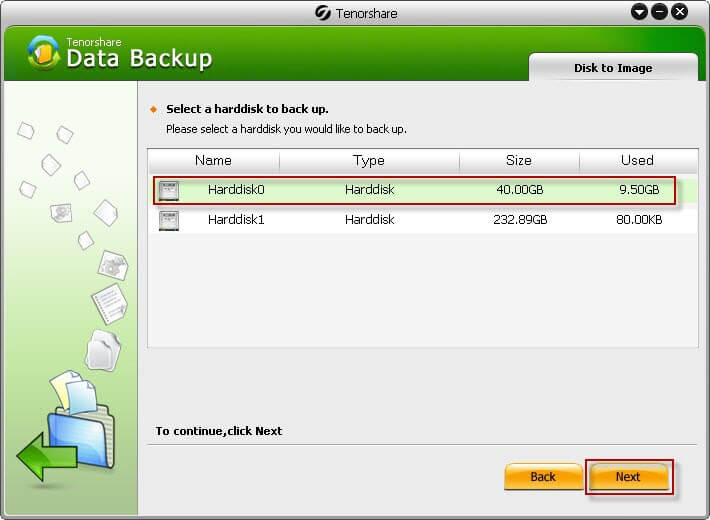
Step 3 The following screen lets you choose the destination for your backup file. Here is where your backup file will be saved. Select a hard drive and click on Next to continue.
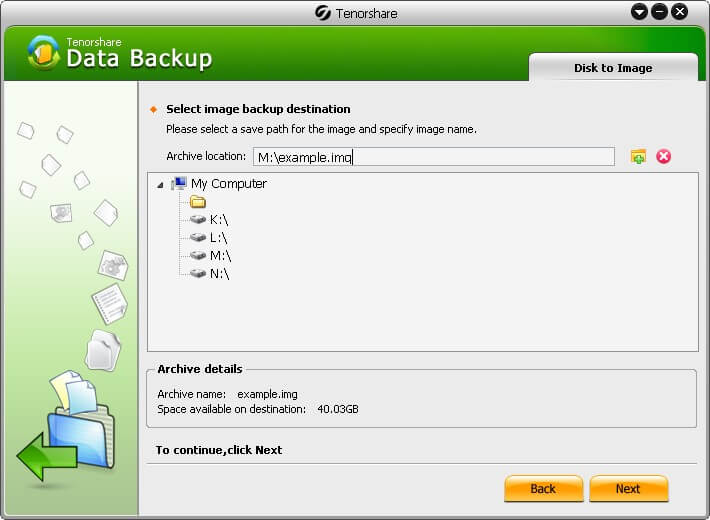
Step 4 Choose a compression level on the following screen. Then, click on Next and the software will start backing up your data on your computer.
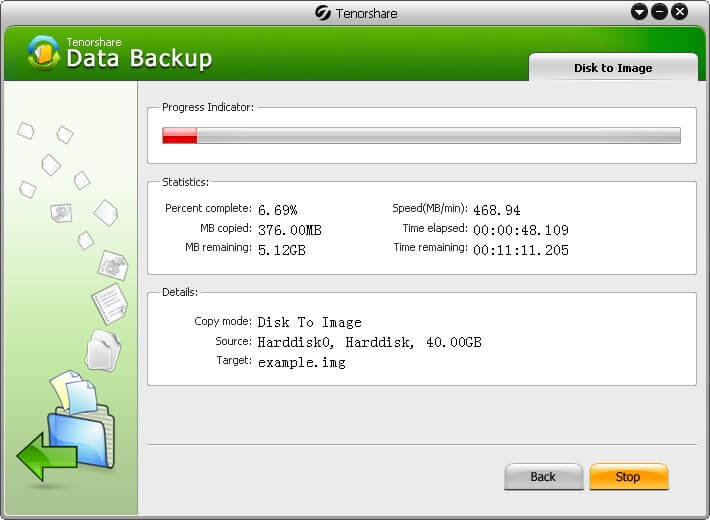
When it is done, your backup will be available on your chosen drive. That is how do you backup your computer using a software.
2. Using Windows 10 File History
File History is a tool built into the OS of your system that lets you backup chosen files and folders at regular intervals on your computer. You can assign it the folders you want backed up and it will do the job for you.
Step 1: Access the Settings app on your computer and choose the Update & security option followed by Backup. It will open the File History tool on your machine. Select the More options option in the right panel
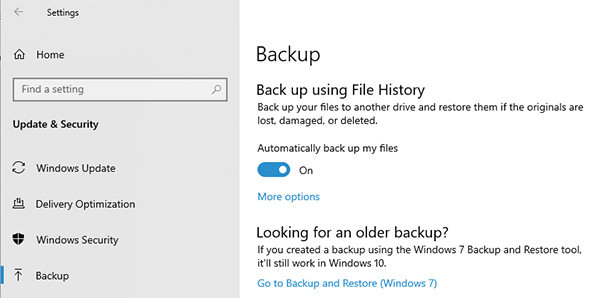
Step 2: Choose Add a folder. It will let you select the folder you want to be backed up with the feature.
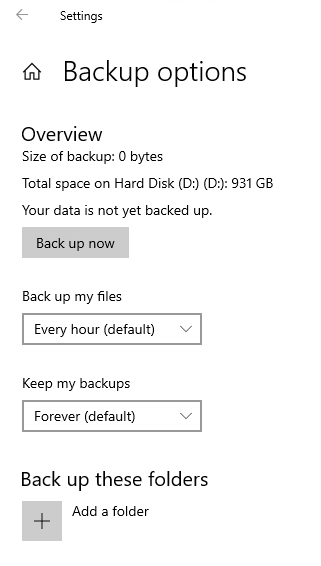
Step 3: On the following screen, navigate to the folder you would like to be backed up and hit Choose this folder.
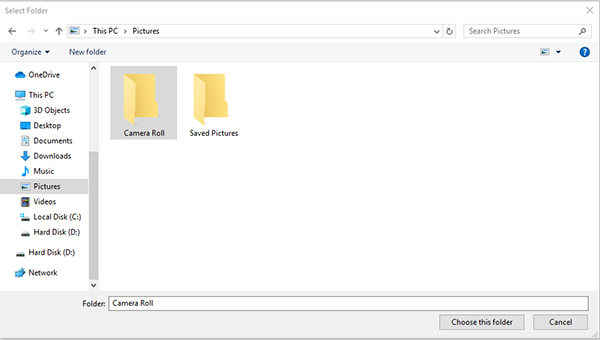
File History will add the selected folder to its list and the folder will be backed up on your Windows computer.
3. Using Mac Time Machine
Mac users have a really nice utility called Time Machine that lets you create file and folder backups on your Mac machine. Like many other Mac apps, using the utility is pretty easy and gets the job done in no time.
Step 1: Connect an external hard drive where you want your backups saved to your Mac
Step 2: Click on the Time Machine icon in the Mac menu bar and select Open Time Machine Preferences.
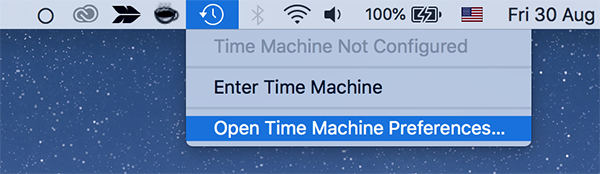
Step 3: On the following screen, click on Select Backup Disk and choose your external hard drive. Also, tick-mark the option that says Back Up Automatically before you exit the menu.

Your Mac will automatically create regular backups of your data to your chosen external hard drive.
Option 2. Using Computer Backup Services
There are a few online services as well that let you backup your computers to cloud storage. If you do not prefer the software methods, you may use these services to make backups of your machines.
1. Backup Computer to Google Drive
Step 1. Install the Google Drive app on your computer.
Step 2. The app will add a Google Drive folder to your computer. Drag and drop all the files you want to backup to this folder and these files will be uploaded to your Google Drive account.
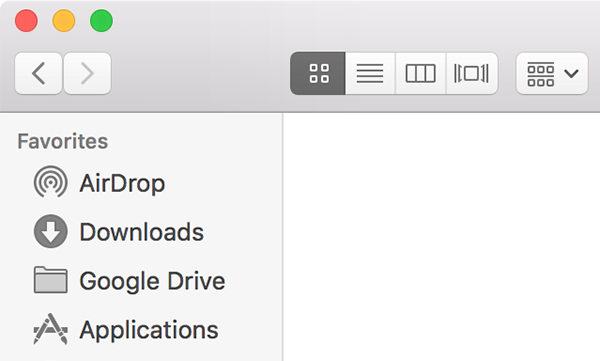
That is how you backup computer to Google Drive.
2. Backup Computer to iCloud
You can backup computer to iCloud in a few easy steps as shown below.
Step 1. Provided you already have an iCloud account, head over to the iCloud website and click on iCloud Drive.
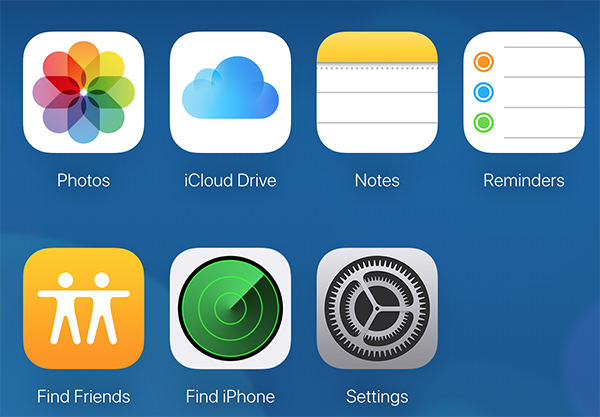
Step 2. Click on the upload icon to upload and backup your files.
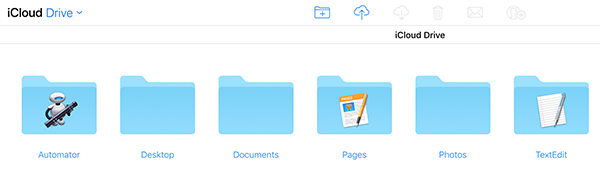
3. Backup Computer to OneDrive
Microsoft has a great computer backup services called OneDrive to let you upload and keep copies of your files on the cloud storage.
Step 1. Install the Microsoft OneDrive app on your computer.
Step 2. Launch the app, head to the Backup tab, and click on the Manage backup button.
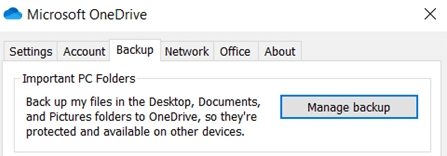
Step 3. Choose the folders you would like to back up and click on Start backup at the bottom.
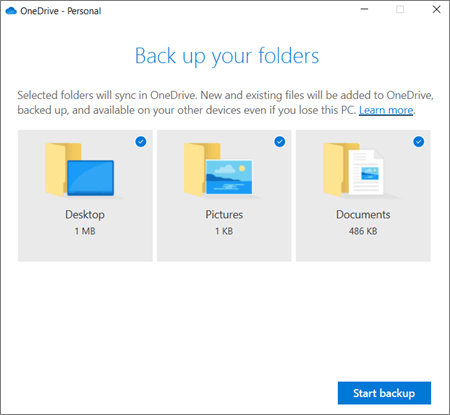
That is how to backup my computer using various online services.
Wrap It Up
Backup options for computers have really become smarter lately and above are some of the examples of it. Next time you find yourself wondering "how do I backup my computer", you know exactly what to do.
Speak Your Mind
Leave a Comment
Create your review for Tenorshare articles





