then write your review
ReiBoot for Android-Best Android System Repair Tool
Fix 50+ Android issues & Free Enter/Exit Recovery Mode
Best Android Repair Tool
Fix 50+ Android issues, No Data Loss
Since the last update on 10/16/2020, I've had discernible issues accessing applications, with the notification "Can't write to SD Card." The Samsung SD Card was working perfectly before the update.
Your Samsung phone can't write to SD card Android? This is an issue reported by multiple users after the latest Samsung System Update. If you’re also one of these users, then you’ll be glad to know that you’re in the perfect place! This article will guide you on multiple possible scenarios that eventually lead to this issue.
Multiple Samsung users have complained that they cannot write to SD card by using their phones. These users figured out that various different solutions have worked for them. Consequently, there are multiple causes and scenarios that result in this issue. The most probable scenarios are listed below:
By understanding possible reason, 6 verified ways will easily identify your issue which will make it much simpler for you to resolve the problem with an appropriate solution. With that said, let’s head straight into the guide.
An incorrectly mounted SD Card can result in can't write to SD Card Samsung. If this is your scenario, then simply unmount and re-insert the SD Card in your Samsung phone.
Insert the ejection tool or a paper clip in the SIM/SD Card slot to remove the tray.

Re-insert the SD Card in the correct position and slide the tray back in.

If you can't write to SD Card on Android, then there is a slight chance that SD Card protection has been enabled. This prevents you from writing any new data into the SD Card. To disable this feature, follow the steps below:
Toggle the switch from ‘On’ to ‘Off’.

If you cannot write to SD Card, then there is a possibility that the SD Card type that you’re using isn’t supported by your Samsung phone. In other scenarios, the current SD Card might be damaged or corrupted preventing you from writing data onto the SD Card. In this case, you simply need to try a different SD Card on your Samsung device.
If none of the above methods worked for you, then this solution holds a high chance of resolving your issue. Perhaps the SD Card has reached its capacity and needs to be cleared up. In this case, you need to format the SD Card to return it to its original state.
Go to ‘Advanced’ and select ‘SD Card’ and hit ‘Format SD Card’.
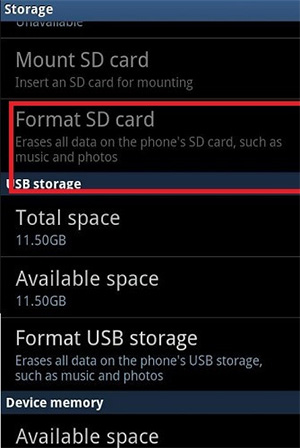
It’s always healthy to perform a virus check on your phone and removing any viruses that might be preventing normal use. For this method, you need to download ‘Smart Manager’ from the Play Store if it isn’t already available on your device.
Hit ‘Scan Device’ or 'Scan Phone' to check to viruses in your phone.

If any app is suspected as a virus, you’ll be prompted to uninstall it from your device.
The Samsung System update could’ve resulted in a faulty or corrupted system software installed on your device. System issues are a valid reason if you can't write to SD Card. In this scenario, you need to resolve all system issues. Your best bet is to use Tenorshare ReiBoot for Android to complete the process with minimum efforts.
Press ‘Repair Operating System’.

Hit ‘Repair Now’.

Enter all relevant information about your Android phone and hit ‘Next’.

Next, press ‘Download’ to download the Firmware package for the System software.

Once done, hit ‘Repair Now’ to begin the repairing process.

Thanks to this guide, you now know exactly what to do if your Android can't write to SD card. This is actually a pretty common issue with multiple different scenarios. For each scenario, at least one from the above methods is sure to fix your problem. My personal preference is to use Tenorshare ReiBoot for Android as it is extremely easy to use and minimizes your efforts greatly.
then write your review
Leave a Comment
Create your review for Tenorshare articles

By Sophie Green
2025-09-25 / Samsung