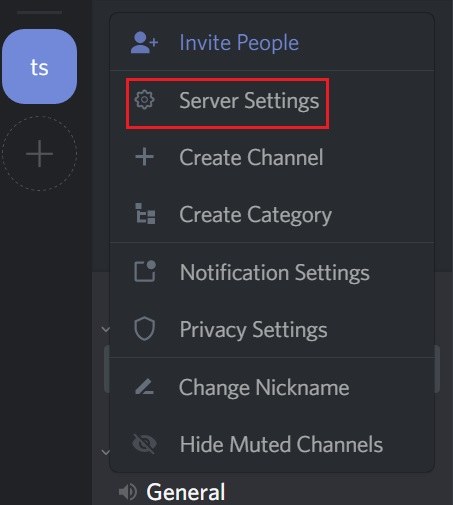Facing RTC Connecting Discord Error? Fix Now
Are you facing the problem of Discord stuck on RTC connecting? Well, it may happen when you have an unstable internet connection or you are using the dynamic IP. Sometimes, it may be due to the server problems or the Discord quarantined by antivirus. Whatever the cause is, you should immediately look into the solutions as soon as you get into this trouble.
Here are a few practical and useful ideas that will help you in finding the right solution. Let's start from scratch.
Part 1: Why Does Discord Get Stuck On RTC Connecting
Discord is basically a communication tool that people use to interact with each other. By using this tool you can directly connect with your friends and family members as well as you can arrange video calls and conference calls.
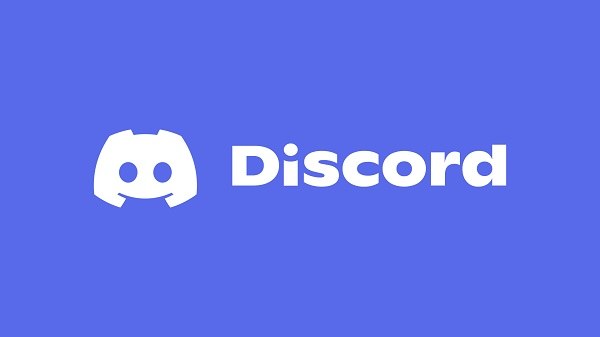
Discord stuck on RTC connecting simply means that the Discord is not showing any kind of improvement and is continuously giving the message of RTC connecting. As a result, the user continuously faces the problem of connectivity and fails to make video calls and connect with other people.
Why Discord RTC connecting happens? Knowing the reason for this problem is important because it helps in the right solution. So if you are also facing Discord disconnectivity problems you should look for the major contributors which can be:
- Sometimes the IP address does not remain constant and keeps on changing.
- Failure of the server in establishment of the connection
- The over attempting of antivirus to protect your computer.
- The overall internet instability in your local connection
Part 2: How To Fix Discord RTC Connecting
Method 1: Restart/Reinstall Discord
Close the connection and uninstall the Discord app from your device. Now install it again on your computer and check if the problem is resolved or not. After re-installation there are few chances that your problem will get solved especially if there was a particular issue with the Discord RTC Connecting.

Method 2: Retart Your Computer
Before diving into other complex solutions for RTC connecting Discord, it is better to restart your computer. For this purpose you should do the following.
- Click the Start button in the bottom-left corner of your screen.
- Click the Power icon and click on Restart.
- After the computer is on again, open the browser or Discord app and check out whether the problem is resolved or not.
Learn more: How to fix your computer keeps restarting.
Method 3: Check Network and VPN
Although there are a lot of benefits of using a VPN, it has a drawback as well and that is it can continuously change your IP address. As we have already discussed, one of the major causes of the RTC connecting problem is that it occurs due to the dynamic IP address. So you can check your network and try to turn off vpn to see if it can fix Discord RTC.
You may also want to know: How to improve Network speed on your computer.
Method 4: Change Another Browser
Changing the browser is another simple solution. Most of the people use Google Chrome as default browser however you can switch on to other browsers such as Firefox. For this purpose, you will have to login to the Discord app again on the other browser if you are using its web version.
Method 5: Change Discord Server Region
As we know, the server may also cause Discord RTC connecting, so if you change the Discord server region you can solve this problem. Follow the given steps to change the Discord server region.
Open Discord app and look for the server settings. Server settings often appear on the top left corner so you can easily find them by expanding your dropdown menu.

- Under the server regional settings, you will see the option to change the region.
- Choose the required server region. Make sure to save all the changes in the end and now try establishing the connection again.
Method 6: Turn off Quality of Service
If the “Quality of Service (QoS) High Packet Priority” of Discord is enabled, your computer or device and Internet may not be able to support this feature. So try to turn off QoS to fix Discord stuck on RTC connecting. Looking into the settings of your Discord app, you will easily locate QoS settings on your account.
- Open the setting options in a Discord app. In the app settings, you will be able to find the voice and video section.
Here you will easily find an option to "Enable Quality Of Service High Packet Priority" option. Turn this option off and restart your app.

Method 7: Go To WebRTC For Help
If you are facing RTC connecting Discord, opting for the RTC Connecting test can be the last solution. For this purpose you can take the help of webRTC website.
Go to the WebRTC website where you will see the blinking green button on the home screen.

- As soon as you click on this test or diagnosis set-up button, the test will start running for your computer.
- It only takes a few minutes and after some time you will be able to see the results on the screen that will tell you about the solution or directly solve the RTC connecting problem.
Conclusion
It is not difficult to find the causes of the RTC connection Discord issue. Now you know the causes, it's time to use all the possible solutions. In this blog, we have introduced 7 basic methods to Discord RTC connecting fix. Hope it can solve your problem.
Speak Your Mind
Leave a Comment
Create your review for Tenorshare articles