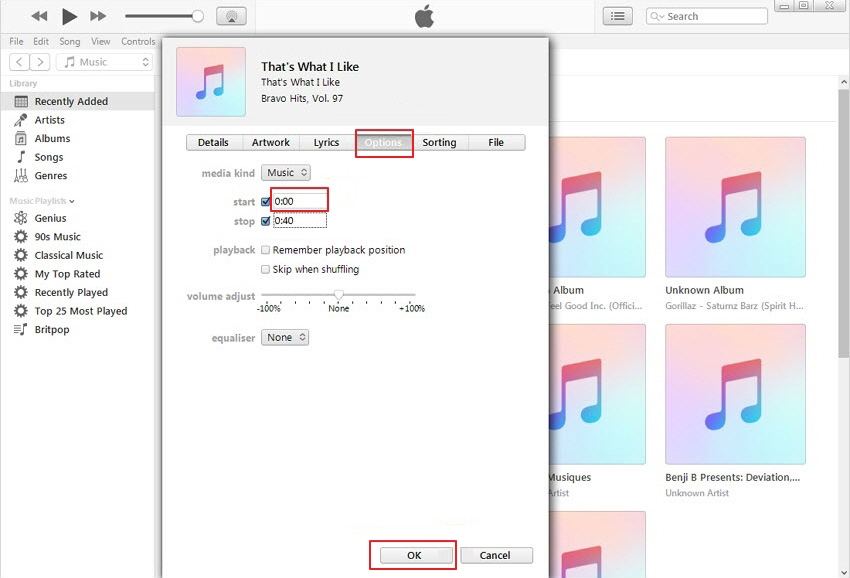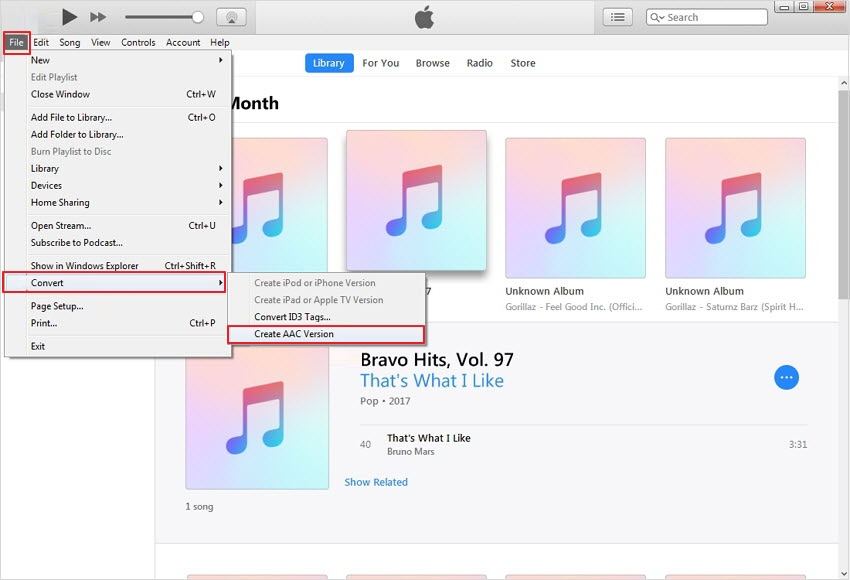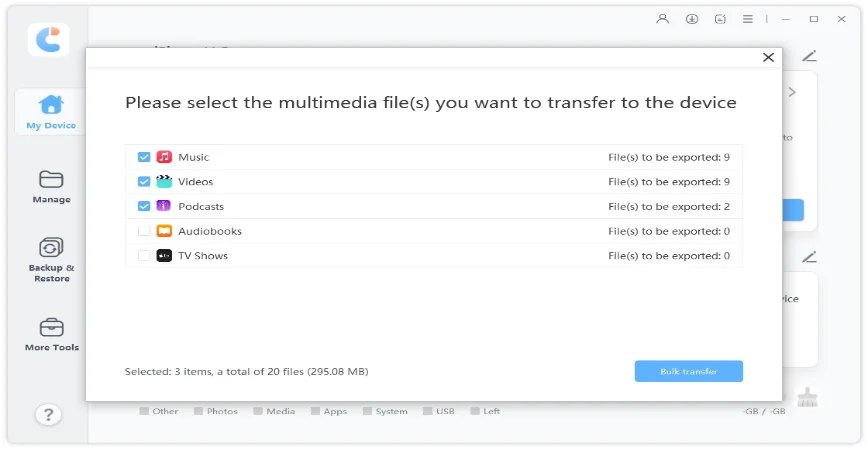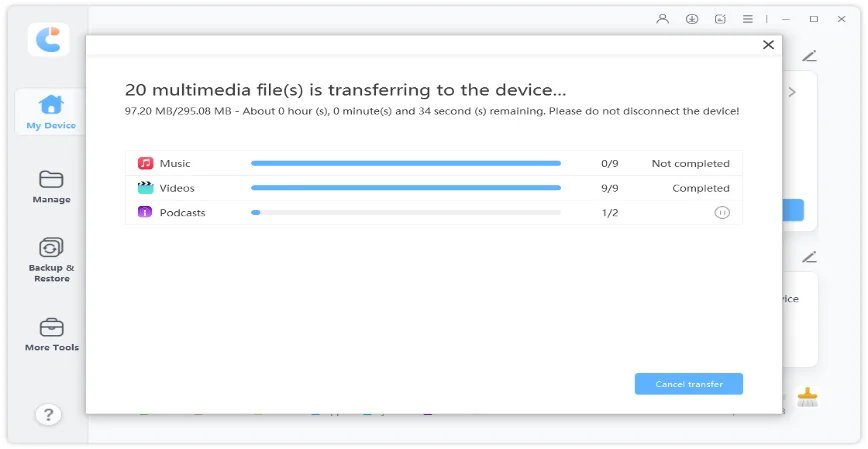Quick Ways to Convert M4A to M4R with High Quality
"How do I convert M4A files to M4R file? I want to convert the format as I want to customise the ringtone of my iPhone. But I have failed, miserably."
It is known to all iOS users that customising the iPhone ringtone is not easy. Apple developed a unique media file format specific to their device, which in terms made the procedure much harder.
The music purchased from iTunes Store comes with M4A format, but you have to convert it to M4R to make it the ringtone. So, M4A to M4R conversion is necessary, and we have listed the effective way to do that in the article below.
- Part 1. About M4A and M4R
- Part 2. The Official Way to Convert M4A to M4R Using iTunes
- Part 3. Change M4A to M4R Using Professional M4A to M4R Converter
- Part 4. How to Convert M4A to M4R with 90X Faster Speed
- Bonus Tip: The Best Way to Transfer Music/Ringtone to iPhone without Restrictions
Part 1. About M4A and M4R
Most iOS users may not know about the file system we are discussing here, but to know, how to convert M4A to M4R? You need to get to know about the formats a bit more.
The M4A is a category of audio file that is specifically designed by Apple. The format reached the market in 2007. The day users started purchasing music via the iTunes Store.
On the other hand, The M4R is the iPhone's ringtone file which is actually a renamed AAC (m4a) file. Not all iTunes Music Store songs can be used to create M4R ringtones. In order to create an M4R ring tone from an iTunes song, the song must allow for M4R ringtone creation.
Part 2. The Official Way to Convert M4A to M4R Using iTunes
It is possible to convert the M4A songs in your iTunes library, but you need to make sure that the M4A files are already loaded into your iTunes library before you start to change M4A to M4R.
Consider it the official way of converting the music files. The procedure will get done via the iTunes app. So, considering the reputation of the official application, the procedure will be a bit complicated, but at least you will be spared the burden of downloading another program on your device. To convert M4A to M4R, you need to use the following steps;
- You need to add the M4A songs to your iTunes playlist, first.
Now, you have to specify the start and the stop time of the ringtone, and it needs to be under 40 seconds.

Click on the file you just created again and then go to File > Convert > Create AAC Version. iTunes will create it to AAC version.

- After that, Right-click on the audio file and select the option to Rename the file. Remove the ".M4A" file extension and type in ".M4R" instead.
- Finally, add the said file to 'Tones' found on the left side of the iTunes interface and sync M4R file to your iPhone via iTunes app.
Now, you can go to your iPhone and set that M4R file as the ringtone.
Part 3. Change M4A to M4R Using Professional M4A to M4R Converter
Although, using the iTunes app is the official way to convert from M4A to M4R, but there are easier options available. There are numerous 3rd party programs developed that are capable of converting the said format easily without any unforeseen complications. One such M4A to M4R converter is also developed by Tenorshare. It is called Free Video Converter Genius, and it is very efficient.
You will be able to convert M4A to M4R with ease using Tenorshare Free Video Converter Genius. So, without further ado, let's have a look at the operational procedure of this 3rd party converter. Here's how to change M4A to M4R;
Step 1Download and install the program and click on 'Files' to add the video or audio files on the program interface. You can also click on 'Import'.

Step 2Now, there is a format combo box; click on it in order to set the format of the output. You can also select the device on which the converted file is going to be played.

Step 3After that, click on 'Browse' and set the destination folder.

Step 4Lastly, click on the 'Start' button to convert the video. The file conversion will take a bit of time, after it is completed, click 'Finish' to exit the window.

After completing the conversion, you can click 'Open' and look for the converted files inside the specific folder.
Part 4. How to Convert M4A to M4R with 90X Faster Speed
HitPaw Video Converter is another professional M4A to MP4 converter that is recommended to you. It not only supports converting M4A to M4R, but also other video and audio formats including MP3, AAC, MP4, MOV, WAV, etc.
- Supports batch conversion.
- No file limiation and no network required.
- GPU acceleration and lossless conversion ensures fast speed and quality.
- Also supports downloading videos and audio from popular video sites like Instagram, Facebook, Twitter, etc.
- Supports editing audio and video files: cut, merge, change speed, watermark, etc.
- Create GIFs from videos.
- Convert images from PNG, JPG, JPEG, TIFF, BMP, HEIC, and WebP.

Bonus Tip: The Best Way to Transfer Music/Ringtone to iPhone without Restrictions
Some of the iOS users have also complained regarding music transfer via iTunes. Well, it is the official app, and the procedure is also effective, but it is way too complicated for most of them.
There are also too many red tapes that stop users from making certain actions as well. You will find that professional 3rd party programs are providing better flexibility and ease of transfer music on iOS devices.
Among all the similar programs, the one we are referring to is called iCareFone by Tenorshare. Tenorshare iCareFone is capable of conducting numerous operations, including the transfer of media from and to iPhone.
Step 1Download and install iCarefone on your computer and connect your iOS device to it. Then, launch the program and establish the connection. Choose the 'Transfer iTunes Media to Device' tab on the program interface.

Transfer iTunes Media to Device Step 2Select the file types you want to transfer and click on Transfer.

Start Transferring Step 3Wait while the files are being transferred

Transfer to Device
The media files will be transferred to your iOS device immediately. It is a straightforward and convenient procedure, give it a try.
Sum Up
So, this is how to change M4A to M4R. The ways mentioned above are really effective and can get the job done. If you want the best way to make this happen, we recommend Tenorshare Free Video Converter Genius and HitPaw Video Converter. These M4A to M4R Converters are very easy to use and effective. Totally hassle-free operating procedure as well! Go for it!
Speak Your Mind
Leave a Comment
Create your review for Tenorshare articles