How to Restrict Apps on iPhone
by Anna Sherry Updated on 2024-04-17 / Update for Screen Time
"No matter what I do. I can't get Screen time to block the YouTube app. Anyone else?"
If you use your iPhone as your primary device for all your communications, you have likely installed a lot of apps on your phone. If your kids happen to use your device, you may want to restrict apps on iPhone so they cannot use the apps you do not want them to use. Blocking specific apps so your kids don't use them is an easy task to do on an iPhone and the following guide is all about how to restrict apps on iPhone.
Whether your iPhone runs the latest iOS 12, or it runs older iOS 11, you have the feature to block certain apps from appearing on the homescreen of your iPhone. The newer versions of iOS use a feature called Screen Time to restrict apps whereas the older versions use Restrictions for the task. The following guide covers both the ways for you to prevent your kids from using specific apps on your device.
- Part 1. Restrict Apps on iPhone with iOS 12 Screen Time
- Part 2. Restrict Apps on iPhone with Restriction in iOS 11 and Earlier
- Part 3. Block Apps on iPhone with Third-party Apps
Part 1. Restrict Apps on iPhone with iOS 12 Screen Time
If you have purchased a shiny new iPhone that has come preloaded with iOS 12 or you have updated your old iPhone to the latest version of iOS, this section will teach you how you can use the newly introduced Screen Time feature on your iPhone to restrict your device apps.
1. Restrict Screen Time for Apps
If you want to restrict the time your kid used one app, you can follow steps below to set an app time limit on iPhone
Step 1. Go to Settings > Screen Time.
Step 2. Tap on the main graph shown on the following screen and scroll down the screen to select the app you would like to add a limit to by tapping on it.
Step 3. Scroll all the way down and tap on Add Limit and specify a time limit for the app and tap on Add at the top-right corner.
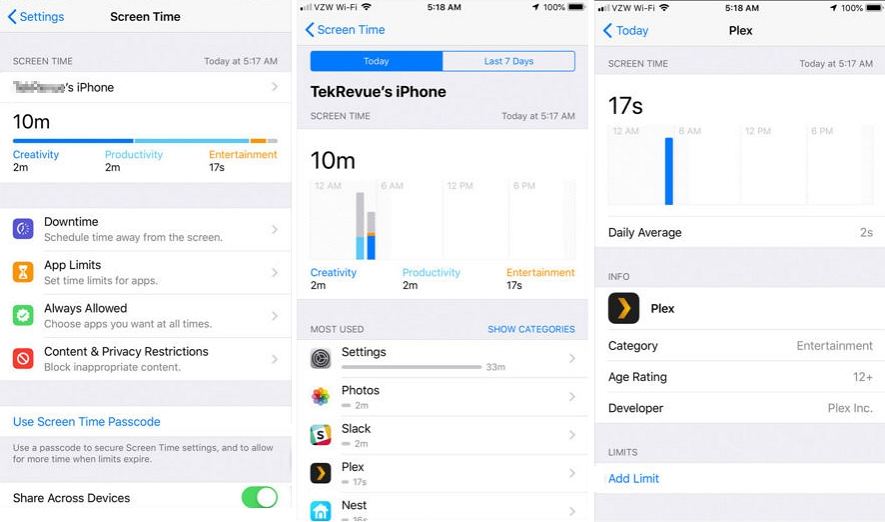
2. Completely Restrict Selected Apps
You can also hide apps from appearing on the homescreen of your iPhone. Once you have selected a few apps to be restricted, those apps will not be usable by your kids.
Step 1. Launch the Settings app from the springboard of your iPhone and tap on the option that says Screen Time. It will open the feature settings panel on your device.
Step 2. On the Screen Time panel, find and tap on the option that says Content & Privacy Restrictions. Enter in your passcode and it will let you access the restrictions panel on your device.
Step 3. Turn the toggle for the Content & Privacy option to the ON position. Tap on Allowed Apps and turn the toggle for the apps you want to restrict to the OFF position.
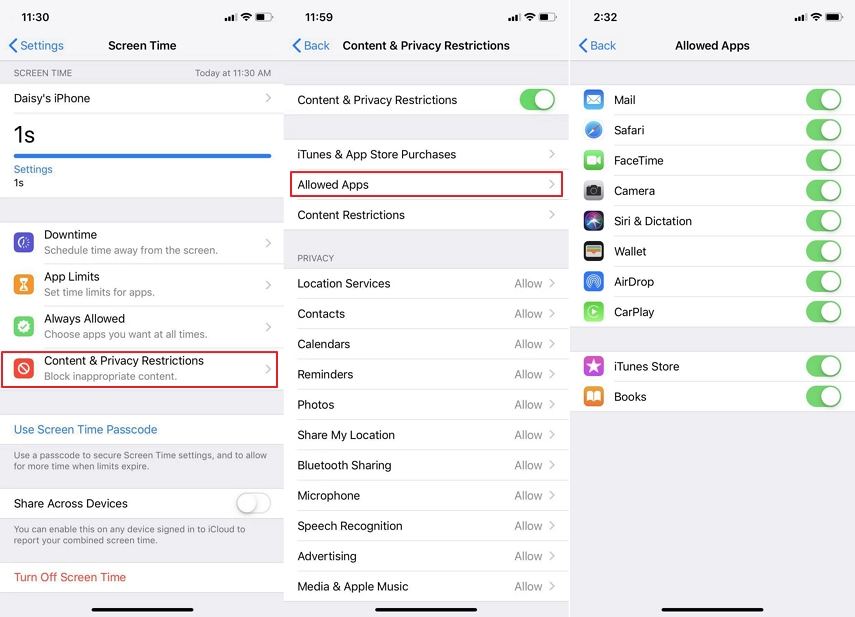
All the apps with their toggles in the OFF position will be inaccessible on your iPhone. That means you have successfully restricted apps on your device. That's how to restrict apps on iPhone XR/XS/XS Max/X/8/8 Plus/7/7 Plus/6s/6s Plus/6/6 Plus using Screen Time on iOS 12.
Note Tips:
In order to prevent your kids from changing the app restrict settings on iPhone, you should add a passcode to to secure your Screen Time settings. If you found your kid can simply ignore the app restrictions on iPhone, that's because you didn't set a screen time password.
If you are worried you would forget your passcode, you have a great software called Tenorshare 4uKey - Screen Passcode Unlocker to help you remove forgotten Screen Time passcodes from your device.
Part 2. Restrict Apps on iPhone with Restriction in iOS 11 and Earlier
If your iPhone still runs iOS 11 or earlier and you would like to learn "how do I restrict apps on my iPhone", this section will teach you how to do it. It is easy to use the Restrictions feature on your iOS 11 based iPhone to restrict apps and the following shows how you can do it.
Step 1. Launch the Settings app on your iPhone. When it opens, find and tap on the option that says General followed by Restrictions.
Step 2. Enable the feature on your iPhone by tapping on Enable Restrictions at the top.
Step 3. You will be asked to set a passcode to access the feature on your iPhone. Enter a new passcode and it will let you continue. You may have to enter the passcode twice.
Step 4. Once the feature is turned on on your device, you are set to restrict apps. On the main interface, you can turn the toggle for any app to the OFF position to restrict that app on your device.
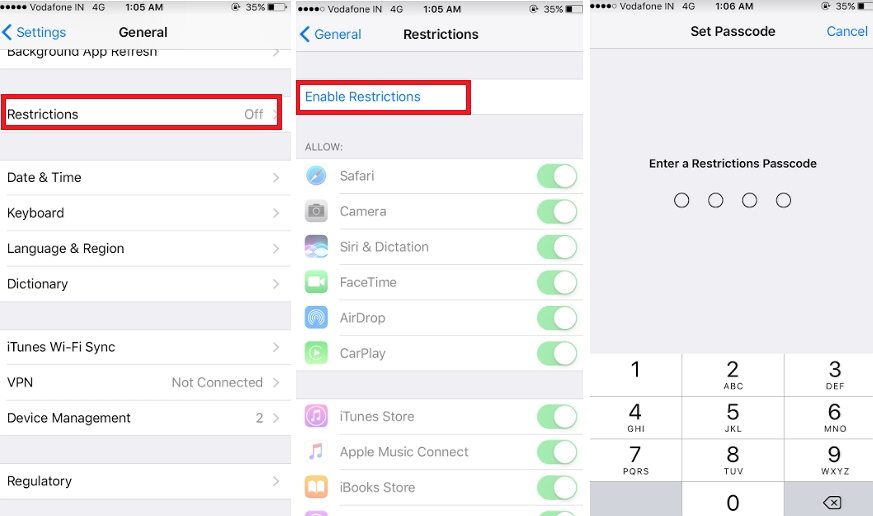
Using the feature, you can restrict as many apps as you want on your iPhone. The restricted apps will not be accessible to your kids or anyone else. You can remove restrictions at any time from the same Restrictions menu in Settings.
Part 3. Block Apps on iPhone with Third-party Apps
Screen time (Restrictions) may not control some apps such as YouTube, Google Maps, Google Slides, Ebay… In this case you can rely on some third-party apps such as OurPact, Net Nanny. Those apps allow you to restrict pretty much any app on your device and the app is extremely easy to use and manage.
You may be interested in top 10 iPhone Patental Control apps.
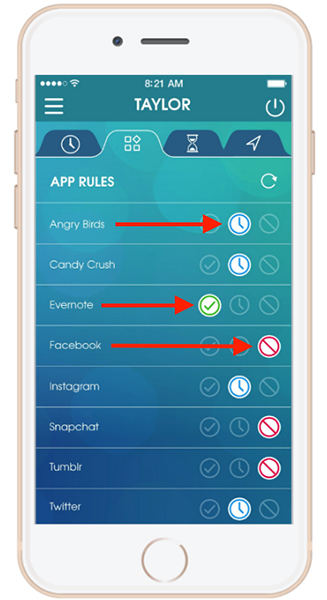
Conclusion
If you wish to block certain apps on your device but you are not sure how to do it, the above guide should teach you how to restrict apps on iphone using the built-in features on your device. We hope the guide helps you keep your kids away from the apps that are not for them.
- Remove Apple ID or iCloud account on iPhone/iPad without password
- Unlock iPhone/iPad screen passwords instantly
- Bypass MDM Screen from iPhone/iPad
- Remove screen time passcode in 3 simple steps
- Fix disabled iPhone/iPad without iTunes or iCloud
- Find and view stored passwords on iPhone and iPad




