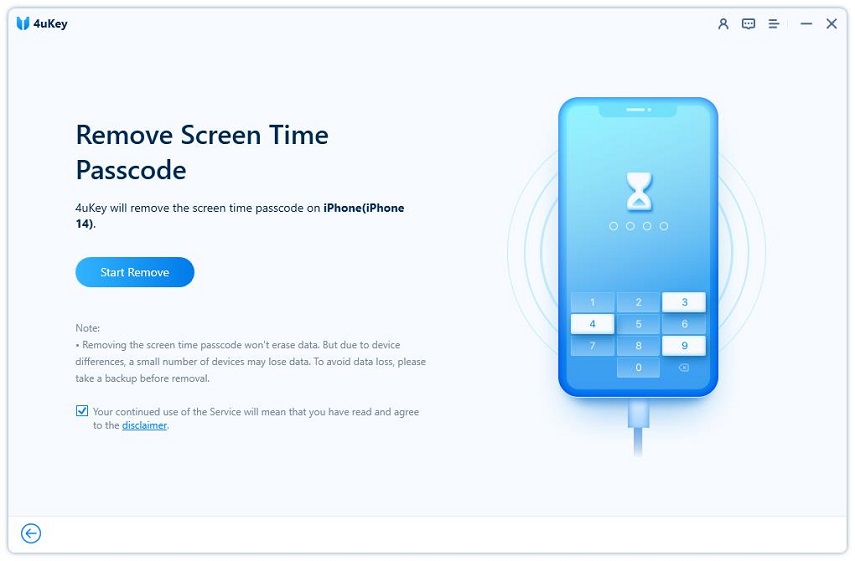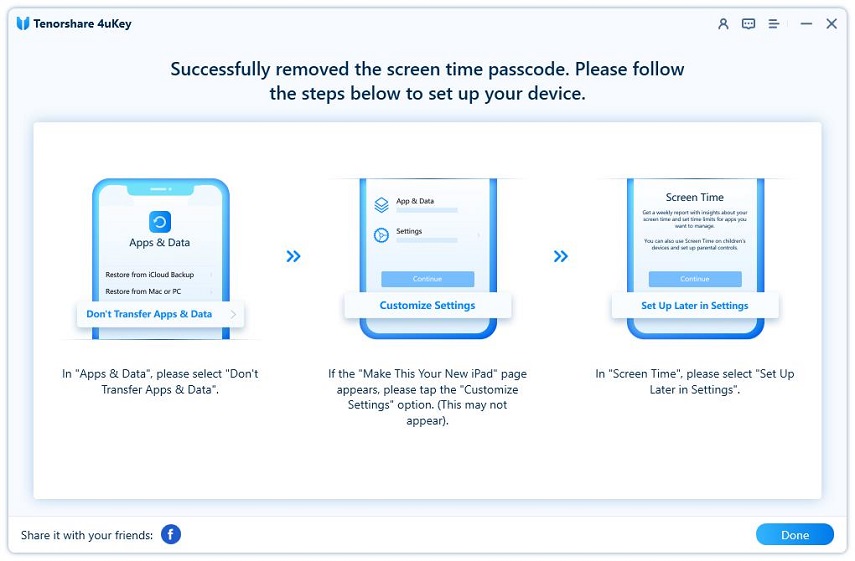How to Set and Use Parental Controls for iPhone Restrictions
by Anna Sherry Updated on 2024-04-17 / Update for Screen Time
"Can't find "Restrictions" under "General" in "Settings."
If you are having trouble finding iPhone restrictions on your iOS based device, you are not alone. With the announcement of iOS 12, Apple has moved the restrictions option from its original location to somewhere else. Those of you who are not aware of this news may find it a bit difficult to find the option on your device and use it.
To help you out with the task, here we have put together a guide that shows where is restrictions on iPhone so you can find and enable the option on your iPhone. The guide also goes on to show how you can set it up on your iOS 12 as well as iOS 11 and earlier on your device.
So whether it is your first time setting parental restrictions on iPhone or you used to do it on earlier versions of iOS, the following guide should help you find and set up the option on your iPhone.
- Part 1. Where Is Restrictions on iPhone?
- Part 2. How to Enable Restrictions for iPhone and iPad in iOS 12?
- Part 3. How to Set Up Restrictions for iPhone in iOS 11 or Earlier?
- Extra tip: If You forgot Restriction/Screen Time Passcode on iPhone?
Part 1. Where Is Restrictions on iPhone?
Restrictions have been moved to the Screen Time section in the Settings app in iOS 12
If you updated your iPhone to the latest iOS 12 and launched the Settings app only to find that the Restrictions option is gone, you are not the only person in the boat. As mentioned above, Apple has made a number of changes in its latest version of iOS 12 and the aforementioned feature has been placed at a new location.
On an iPhone running iOS 12 and newer, you should find the restrictions option in the Screen Time section in Settings. You can enable and configure the option as you please from there.
Part 2. How to Enable Restrictions for iPhone and iPad in iOS 12?
Now that you know where the option is located, you may want to learn how you can go about enabling it on your device. It is pretty easy to enable the option, though, as it is found in the Settings app and works just like other regular setting options.The following is how you do it:
Step 1. Launch the Settings app from the springboard of your iPhone and tap on Screen Time.
Step 2. Tap on Turn On Screen Time to enable the feature on your iPhone.
Step 3. From the Screen Time interface, select Content & Privacy Restrictions, enter a passcode, and continue.
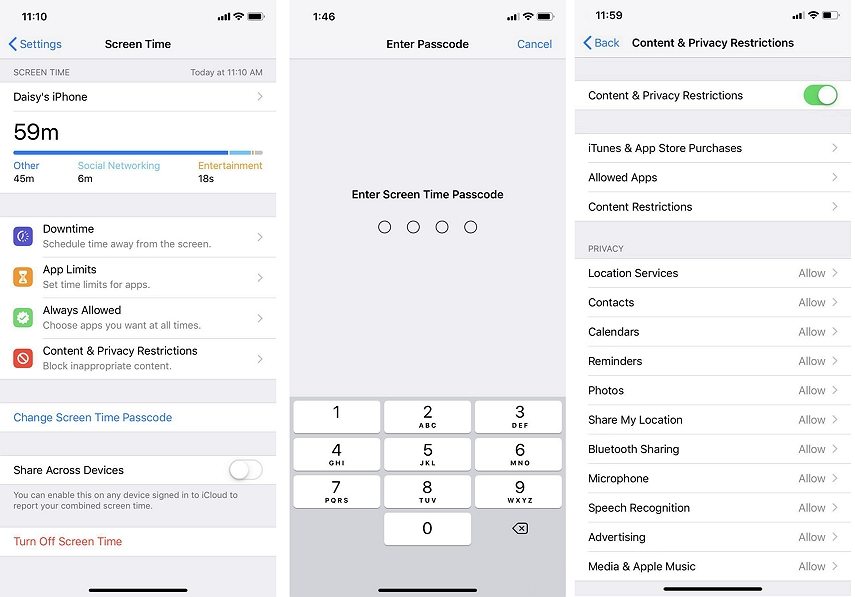
You should now be able to configure the restrictions option on your iPhone running iOS 12 or later. With Content & Privacy Restrictions in Screen Time, you can block or limit specific apps and features on your child's device. And restrict the settings for explicit content, purchases and downloads, and privacy.
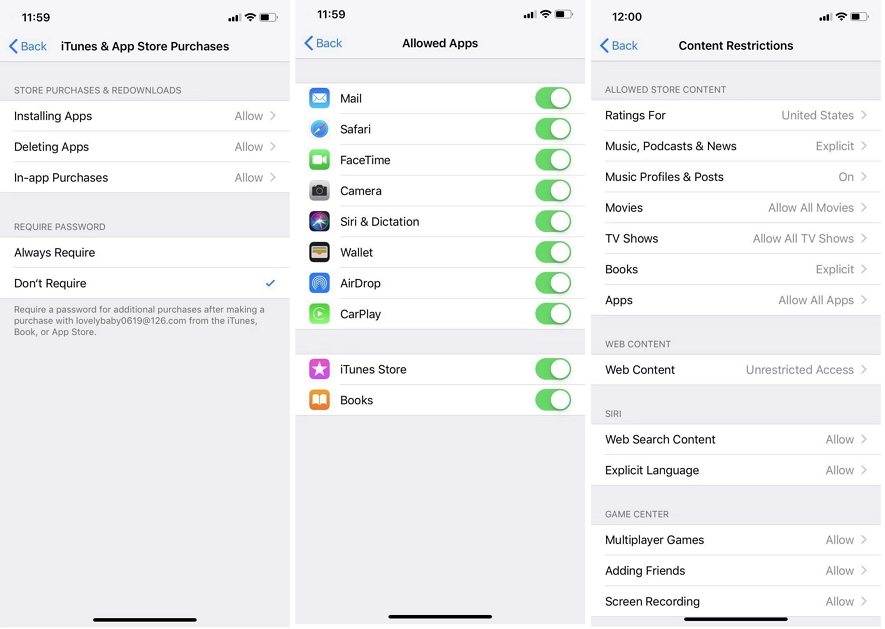
Part 3. How to Set Up Restrictions for iPhone in iOS 11 or Earlier?
If you have not updated your iPhone to the latest iOS 12 and you are still running either iOS 11 or earlier versions of the iOS, you will find the instructions on how to set restrictions on iPhone in this section.
The section will walk you through the steps on where you can find the restrictions option on your device and how you can turn it on. Once the feature is enabled, you will be able to block content that you do not want for the users of your iPhone to be able to access.
Step 1. Launch the Settings app from your springboard on iPhone.
Step 2. When the Settings app launches, find and tap on the option that says General. Then, tap on the Restrictions option on the following screen.
Step 3. Tap on Enable Restrictions to enable the feature on your iPhone.
Step 4. You will be asked to create a passcode that will be used to access the restrictions configuration area on your iPhone. Do so and continue.
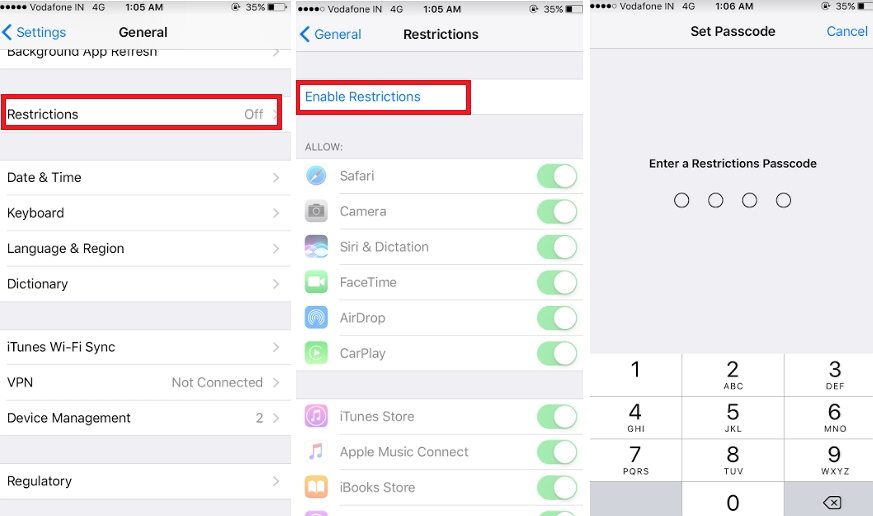
Finally, you should be on the screen where you can block content on your device. You may enable and disable many of the services for your iPhone from the restrictions panel.
Extra tip: If You forgot Restriction/Screen Time Passcode on iPhone?
It is human to forget things and this includes forgetting your Restrictions and/or Screen Time passcodes. If you have forgotten the passcode for the Screen Time feature and you are unable to get access to the feature, this section will help you out.
There is a software called Tenorshare 4uKey that allows you to remove the Screen Time passcode from your iPhone. Once the passcode is removed, you will be able to access the feature and configure the options as you want.
Download and install the software on your computer. Launch the software, connect your iPhone to your computer, and tap "Trust" on your iPhone. If the Find My iPhone feature is enabled on your iPhone, turn it off before moving further using the following instructions.
On the following screen in the software, click on the option that says "Remove Screen Time Passcode". It will help you remove the passcode from your device.

Click on the "Start Remove" button on the following screen to start the operation.

Wait while the software removes the passcode from your iPhone. When the passcode is removed from your iPhone, you will see the following message on your screen.

You are done. The Screen Time feature will no longer ask you to input a passcode to be able to use the feature.
Video Tutorial:
Conclusion
If you are not sure where are restrictions on iPhone and how you can configure them, the above guide would be extremely useful to you as it explains this step by step for you. We hope it helps you find and configure the option on your iPhone. An you can turn off restrictions on iPhone if you do not need it.