3 Easy Ways to Limit Screen Time on iPhone and iPad
by Anna Sherry Updated on 2024-04-17 / Update for Screen Time
"I am trying to limit my kids screentime. The screentime function is set up properly but the boys can just hit 'ignore time limit for the day" and avoid any limit. Please help!?"
One of the worrying things for most parents is their kids are using phones for really long period of times. If you are a parent, you would understand it. If you own an iPhone or an iPad, you can limit screen time using one of the built-in features on your device. All the Apple devices ship with the parental control features so you can limit screen time iPhone and on your iPad devices.
The features that let you enable these limits vary by the version of iOS you have on your device. If you are running the latest iOS 12, you have a cool new feature called Screen Time to let you set up screen limits. The feature is free, easy, and can be configured within a few minutes.
The following shows multiple methods on how to limit screen time in both iPhone and iPad.
- Part 1. Limit Screen Time on iPhone/iPad Using iOS 12 Screen Time Feature
- Part 2. Use the Guided Access to Set Screen Time Parental Control on iPhone and iPad
- Part 3. Use Screen Time App to Set Screen Time Limit on iPhone and iPad
Part 1. Limit Screen Time on iPhone/iPad Using iOS 12 Screen Time Feature
If your iPhone or iPad runs the latest iOS 12, you can use the Screen Time feature to set app and screen limits. It is easy to configure and get the feature up and running on your device. All you must do is follow a few simple steps shown below and you should be all set.
1. Configure Downtime
Downtime is an function within the Screen Time that lets you prevent all the apps except for a few chosen ones from launching on your device. This is a good option to enable for your bedtime, so you do not get distracted by the constant notifications arriving on your device.
The following is how you set it up for your iPhone or iPad:
Step 1. Launch the Settings app on your device and select Screen Time.
Step 2. Tap on Downtime on the following screen to access the function settings.
Step 3. You will see a toggle next to the Downtime label. Turn it to the ON position to enable the function. Then, specify the hours during which you want for the function to be ON.

Once you have specified the timings, the feature will not allow any apps to run on your device during those hours. Only the few chosen apps in the allowed list will be permitted to run.
2. Configure App Limits on iPhone/iPad in iOS 12
If you would like to apply screen time limit on certain apps or certain categories on your iOS device, you can use the App Limits function that will help you do it. The only purpose of this function is to help you prevent access to select apps on your device. The following is how you set it up.
Step 1. Launch the Settings app on your iOS device and select Screen Time to access the feature.
Step 2. When the Screen Time feature opens, tap on App Limits on your screen.
Step 3. The following screen will display all the apps and category you have on your device. Tap on the one you want to set limitations for and tap on Next to go on.
Step 4. Enter in your time limit in hours and minutes. Once you have done it, tap on the Add button at the top-right corner to add the specified limit to the app.
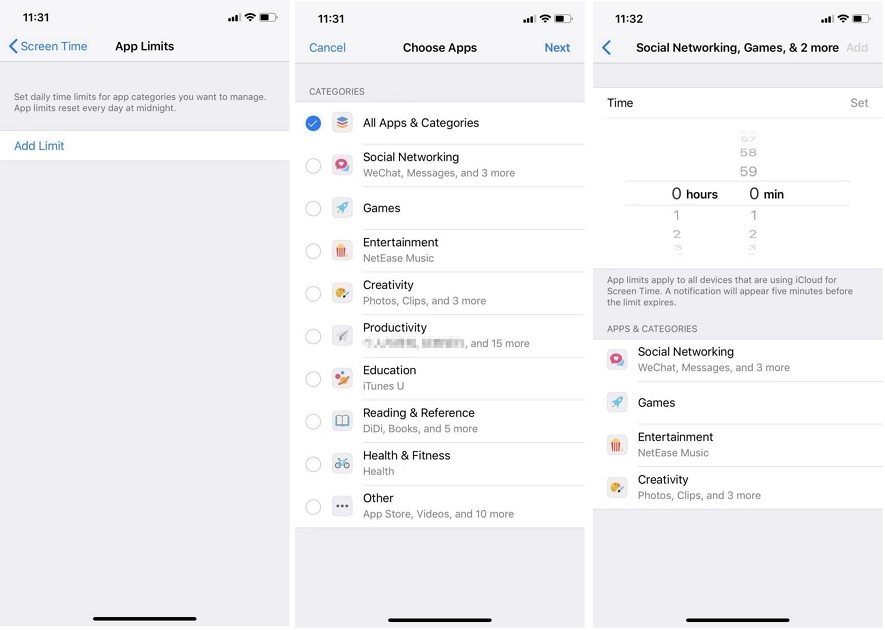
The app limitation has been successfully set up for your chosen app. The selected will not be allowed to run for longer than your specified times.
Note Tips:
Securing the Screen Time feature is as important as setting it up. When you first set up the feature, you'd better set up a screentime passcode. The passcode prevents any other users from changing the Screen Time settings on your device.
If you ever forget this passcode, your device will not let you change the Screen Time settings. However, there is a software called Tenorshare 4uKey that allows you to remove Screen Time passcodes from your devices. Once the passcodes are removed, you will be able to access the settings menu just like you could before.
Part 2. Use the Guided Access to Set Screen Time Parental Control on iPhone and iPad
Guided Access is one more built-in feature on your device to help you enable screen time parental control on your iPhone or iPad. If you have never used it before, the following is how you use it.
Step 1. Open the Settings app and head to General > Accessibility > Guided Access and turn the feature ON.
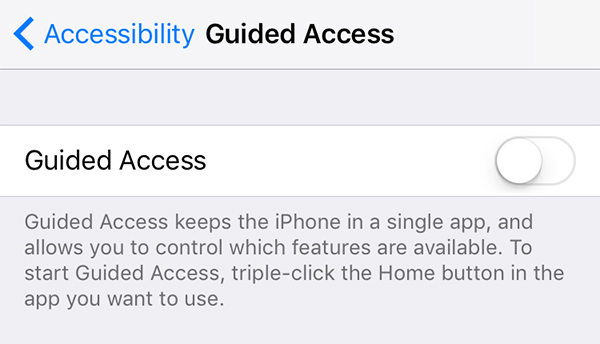
Step 2. Tap on Passcode Settings and then tap on Set Guided Access Passcode to create a passcode for the feature.
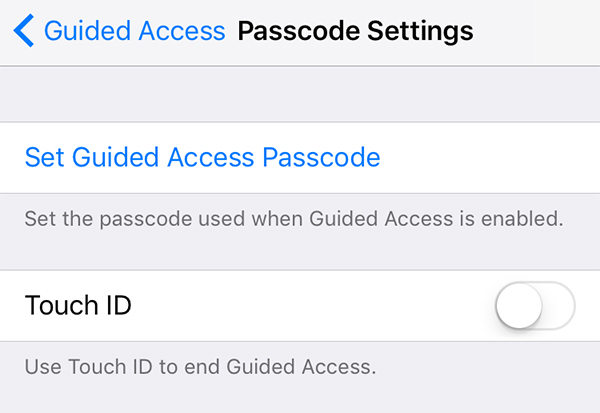
Step 3. Launch any app on your device and tap the Home button three times. Tap on Options followed by Time Limit. You should be able to specify a limit for the app.
That is how to limit screen time on iPhone and iPad using the Guided Access feature.
Part 3. Use Screen Time App to Set Screen Time Limit on iPhone and iPad
If you do not like the built-in features of enabling screen time limit on your iPhone and iPad, you can use some third-party apps to do the task.
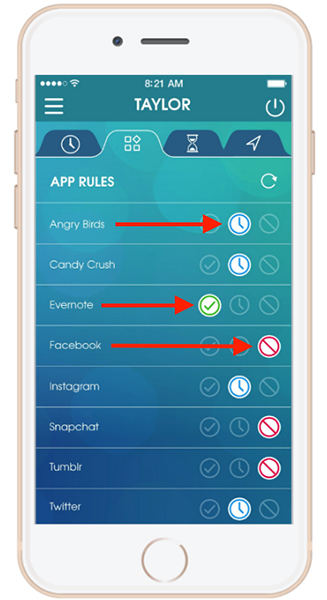
There is an app called OurPact that lets you enable time limits on your iOS devices. It claims to be the best parental control software helping you add restrictions to the usage of your devices.
Conclusion
We hope the above guide helps you learn how to set time limits on iPhone and iPad using both built-in features and third-party apps. It also offers a solution for when you forgot the passcode of the Screen Time feature.



