[Full Guide] How to Enable Screen Time on iOS 12
by Jenefey Aaron Updated on 2024-04-18 / Update for iOS 12
At the WWDC 2018, Apple has introduced the all-new iOS 12 for iPhone/iPad and along with it they have also developed certain unique features and showcased them to the world. One such exciting feature is Screen Time. It is a brand new attribute of iOS 12 which basically wipes out unwanted distractions and noise while using your device and in turn provides you with more substantial device usage. According to us, it will basically help users spend and monitor time and be in control of their respective devices much more easily. It comes with sub-features as well which is known to help parents manage screen time for kids, set time limits for apps and a whole lot of other things. So, here we are taking a dive into the world of Screen time for iOS 12 in the article to help you know it better.
Part 1: What is Screen Time?
As discussed, Screen Time is more of a new platform than a simple feature. And it is not just a single feature; it comes with different sub-features that will help you control your own device easily and more deliberately. The main focus of Screen Time is on the activity dashboard. It is here where you can get everything that you need to know about your device's usage pattern and that includes time spent of your device, time spent on apps, the time of the day you are using your device, and details of each and every app you opened etc…You will see a detailed bar graph of all the things on average for a weekly and monthly summary. So, to make it easier for you, here are the main things that constitute Screen Time.
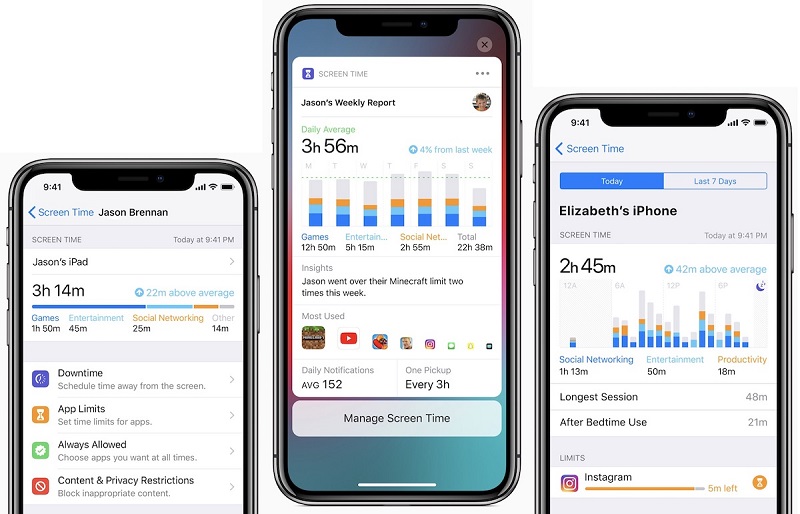
Downtime:
Downtime is a feature in Screen Time which can help you set a regular schedule to shut off extra noise on your iPhone/iPad. It will basically send your iPhone off-limits by allowing only your approved apps and phone calls. You can give a start and end time for enabling Downtime and it will keep on working every single day when enabled. There is also an "Ignore Limit" option in case you want to ignore the limit for that particular day.
App Limits
As the name suggests, App limits in Screen Time limits the usage of your apps. It is very similar to Downtime, the only difference being App limit can limit the usage for an amount of time and not a specific time of the day. There is a subtle difference and you can choose certain app categories. Here too, you can "Ignore Limit" when you get a prompt "Time Limit Reached".
Parental Controls for Screen Time
Screen Time also comes with iPhone Parental controls and that means that it is not only for you but also for your kids. With Parental controls, you can now see and monitor what your kids are doing with the device. You can see what they are doing with the devices, which apps are they going to and how much time they are spending on the devices and also what time they are using them. And with the Family Sharing enabled you can get a weekly report of all those things on your dashboard. With this, you can restrict, schedule and approve apps limits and downtime remotely.
Content & Privacy Restrictions
Content and Privacy restriction were already present in the past but now, it is moved to Screen Time. Content Prohibition is a great feature as parents can completely block access to music, news, as well as set age limits for TV shows and also movies, and even books. Apps are also under this limitation, as users can easily set limits on applications based on age groups. Adult websites are automatically blocked. Manual entry of allowed or disallowed websites straight in Safari is also present. Apple also included certain controls to block Siri from unwanted searching of the web, and also restricts explicit language. Other restrictions include a limitation on accounts, restricted passwords, limited cellular data, restricted screen recording, multiplayer game and volume limits etc.
Part 2: How to Use Screen Time in iOS 12 iPhone/iPad?
So, to use all of the above features of Screen Time, you need to have Screen Time enabled on your device. And then set up all of these sub-features, one by one, according to your requirement.
Enable Screen Time on iPhone and iPad
By default, iOS 12 will have Screen Time enabled but in case it is off, this is how to enable it.
1. Go to Settings on iPhone, and tap Screen Time tab
2. Now tap the Turn On Screen Time feature
3. You will have 2 options to choose from. Use the feature as a parent or as a normal user.
4. Now, click Continue.
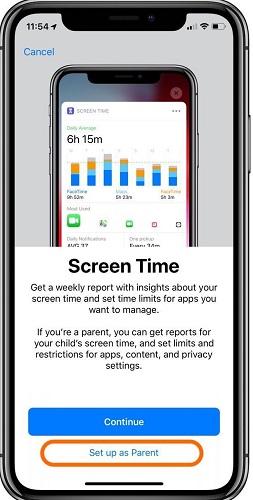
Set a Screen Time Password on iPhone and iPad
In order, to prevent others to use Screen Time and making changes to your existing Screen Time settings, you will need to set a Screen Time Passcode. For that:
1. Click "Use Screen Time Passcode".
2. Now put in a new Passcode and tap Confirm.
This is how to set up screen time iOS 12.
Note Tips:
Forgot Screen Time passcode on iPhone? 4uKey - iPhone Backup Unlocker gives you the easiest way to reset Screen Time passcode without any data loss.
Setup Downtime:
Now, coming to setting up Downtime, as discussed above, it is basically a scheduling feature that can help users to cut distractions by choosing only the required apps and phone calls. This is how to activate it in iOS 12:
1. Go to Settings on iPhone and then go to Screen Time.
2. Navigate to Downtime and put the Screen Time Passcode that you created just now and turn on Downtime with the help of the switch.
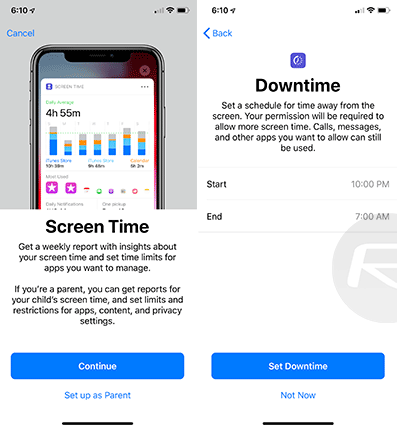
3. Now, click Start to set the time then click End to set the time limit.
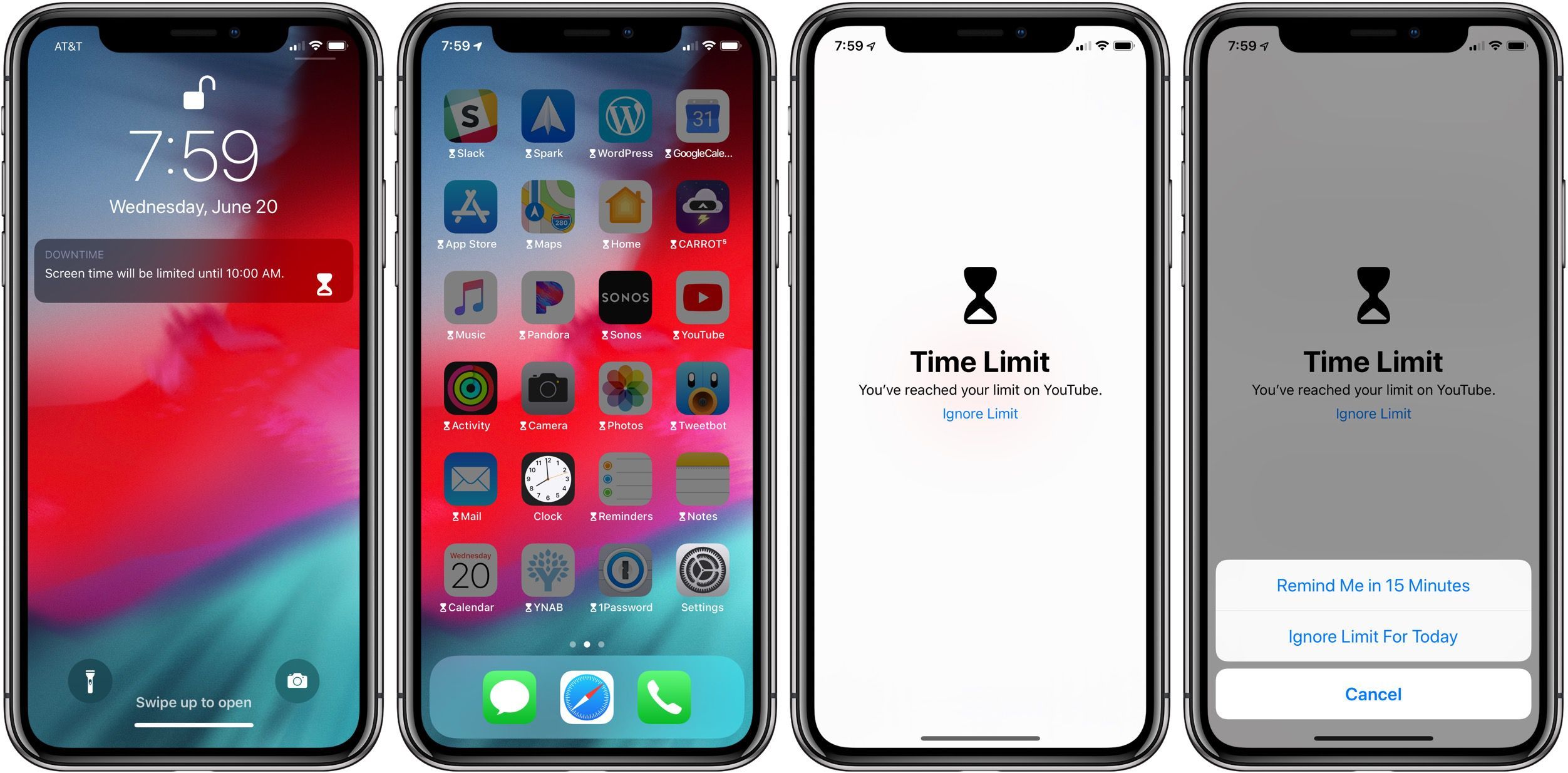
When Downtime is working, you will notice your Home screen to get dimmer, and only the approved applications will be highlighted. If you try to open any other app other than the approved ones, you will be alerted with a "Time Limit Reached" message. You can ignore it by tapping Ignore Limit and by entering your Screen Time Passcode. You can add allowed apps with the help of the green plus button provided and also delete apps with the red button and select Always and end it with your passcode. When you see your Home screen brighten up normally, that's when Downtime is finished.
Set App limits:
You can set App limits with the help of Screen Time and prevent the usage as well as over-usage of apps by setting limits. You can limit a particular category of applications for a limited time using App Limits. Here's how to do it:
1. After opening Screen Time following the above method, click App Limits as well as enter passcode.
2. Now, tap Add Limit.
3. Choose the app categories like social networking, fitness, education, games, health etc and tap Add.
4. Now, you have to set a time limit for the selected app categories.
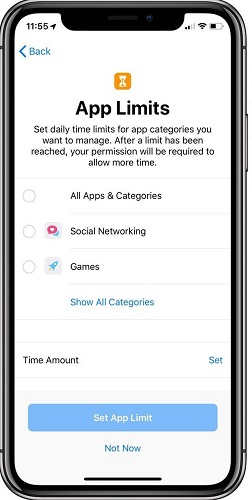
Keep in mind that App Limits reset at midnight every single day. So, there will be an alert notification to remind you of that. Also, when it's over, you will get the same "Time Limit Reached" alert and you can ignore this by tapping "Ignore Limit". Now you know how to limit screen time using App Limits.
Setup Content & Privacy Restriction:
You can use this feature to basically customize and block unwanted content whenever necessary. It is a very useful feature and this is how you can set it up:
1. After opening Screen Time from Settings, select the "Content & Privacy Restrictions" option and similarly enter the Screen Time Passcode.
2. Now, turn on Content & Privacy with the help of the adjacent switch.
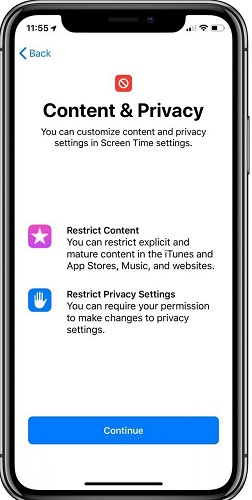
After it is successfully set up, you can now do the necessary changes completely based on your needs. You can restrict almost everything from particular content to app purchases, iTunes purchases and a whole lot of other things which includes apps, volume limit, explicit language, Do not disturb etc
Set up Parental Control and Family Sharing:
Screen Time Parental control is a great feature on iOS 12. It can help you track and monitor the usage when your kids use any iOS device. And with Family Sharing you can track multiple iOS devices with ease. This is how to set up:
1. When you open Screen Time for the first time, you will find the "Set up as a Parent" option. Tap it!
2. Now, simply follow the on-screen prompts to customize each and every feature of Screen Time namely, App Limits, Downtime, Content & Privacy, and make a Parent Passcode
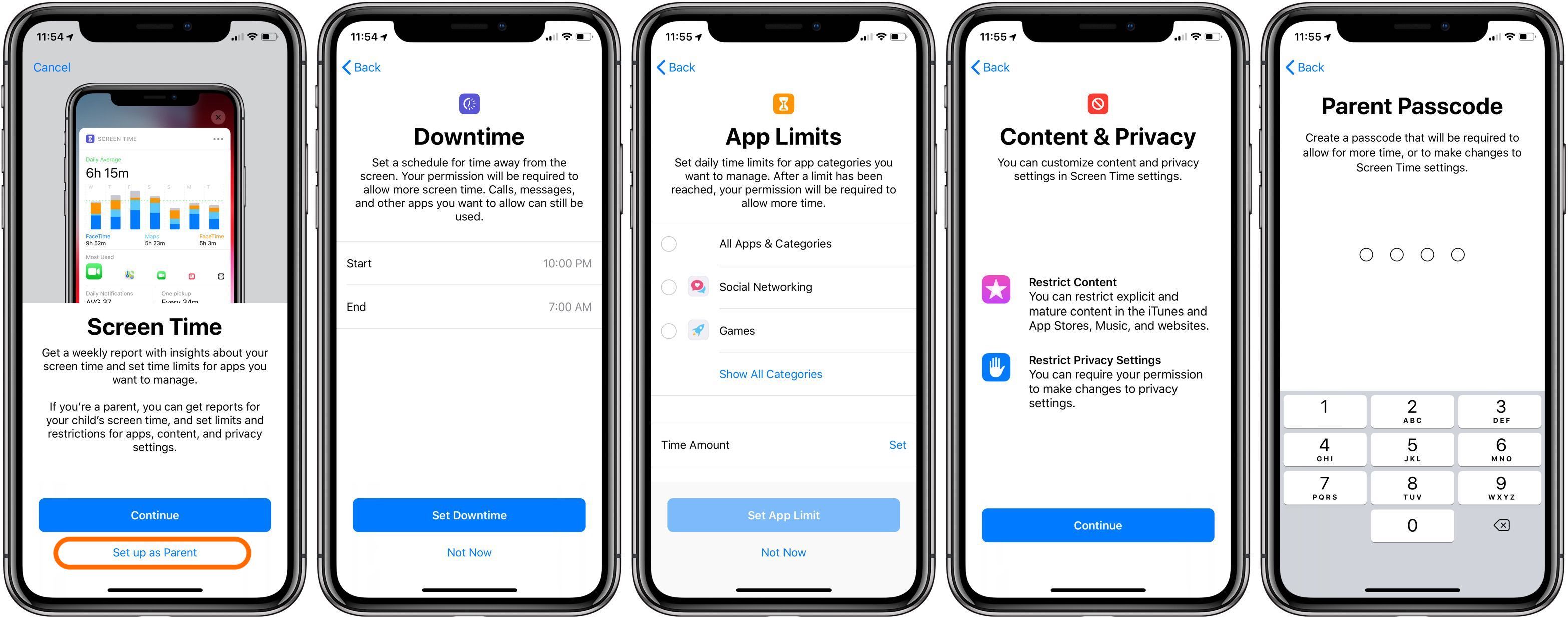
Alternately, if you want to remotely manage many devices that are connected via iCloud and Family Sharing just go to Settings and enter your name. Now, navigate to Family Sharing and tap Screen Time.
Once you set up Family Sharing, you can make Screen Time work seamlessly across all iOS devices, you and your family own. So, you don't have to worry about customizing each and every iOS device you have, just fine tune one iPhone and every device will be set up simultaneously as they are connected to iCloud via Family Sharing. You can see all data under Screen Time>All Devices>Devices.
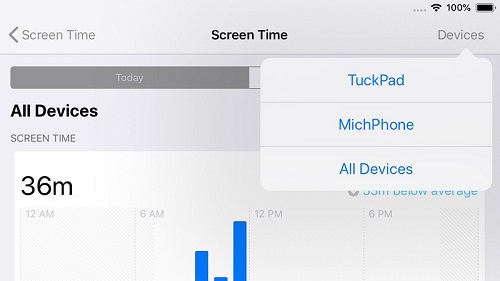
So, this is how to use Screen Time in iOS 12 and also enable Screen Time on iPhone.
Conclusion
Apple has taken into consideration to help you monitor the idea of how much time you spend on devices and to achieve that they have developed Screen Time. The advantages of Screen Time are huge and especially for kids, it is a great feature from Apple. However, you may also get problems such as Screen Time not working, Family Sharing Screen Time not working, Screentime limit not working. And if you forgot Screen Time passcode on iPhone/iPad, please refer to 4uKey - iPhone Backup Unlocker to directly remove Screen Time passcode without restoring your device.

