The Ultimate All-in-One PDF Editor
Edit, OCR, and Work Smarter.
The Ultimate All-in-One PDF Editor
Edit, OCR, and Work Smarter.
Google Docs is a powerful online document editor that allows users to create, edit, and collaborate on documents seamlessly. However, dealing with unwanted blank pages in Google Docs can be frustrating. Many users are unaware of the methods to follow to remove them and want to learn how to delete a page in Google Docs without impacting the rest of the pages.
It is recommended to read the best methods and follow them as your documents may not look professional with such pages. If you don’t know the right way to do so, we are here with the comprehensive guide.
The process is pretty straightforward, just like searching for words in Google Docs. However, it may be difficult for those who are new to this program or haven’t deleted any page before. We have shared the most effective methods that one can follow in this regard.
Unwanted pages in Google Docs can result from various formatting issues, including extra spaces, improper page breaks, or margin settings. It is necessary to learn how to delete a page in Google Docs and get rid of these extra pages.
Below, we have shared four effective methods to remove these unnecessary pages and keep your document clean and professional. You only need to follow the methods as they have been shared to eliminate all those pages.
The Delete key is the simplest way to remove an unwanted page in Google Docs. This method works well when an extra page is caused by additional spaces or unintended blank lines at the end of a document. One can easily use this key just like they use an online tool to convert a Google Doc to PDF.
However, we have shared the right steps to follow in this regard. You can read and follow them for effective outcomes.
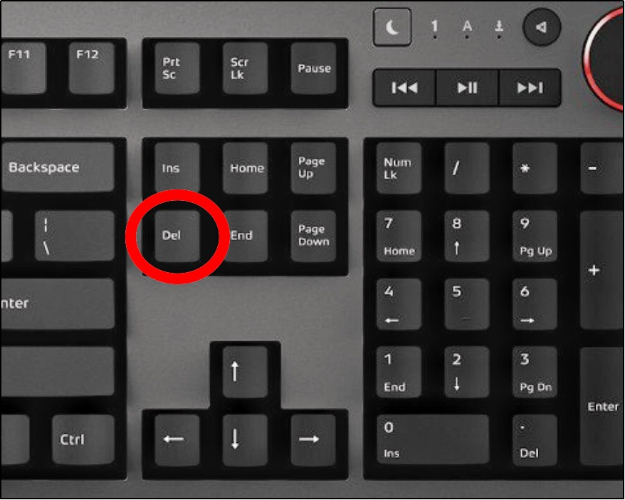
If the document has excessive spacing between paragraphs, you may need to repeatedly press the Delete or Backspace keys to eliminate unwanted spaces. This method is most effective for simple formatting issues but may not work for pages caused by improper page breaks or spacing settings.
A Page Break is often inserted manually or automatically when formatting a document. It can lead to unwanted blank pages that you have to remove before sharing your files. Deleting a page break can instantly remove an unnecessary page from your document.
If you don’t know how you can go ahead with this process, we have shared the steps to follow for this approach.
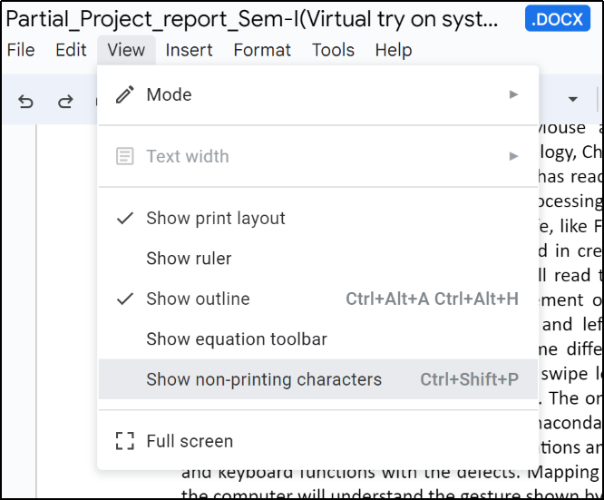
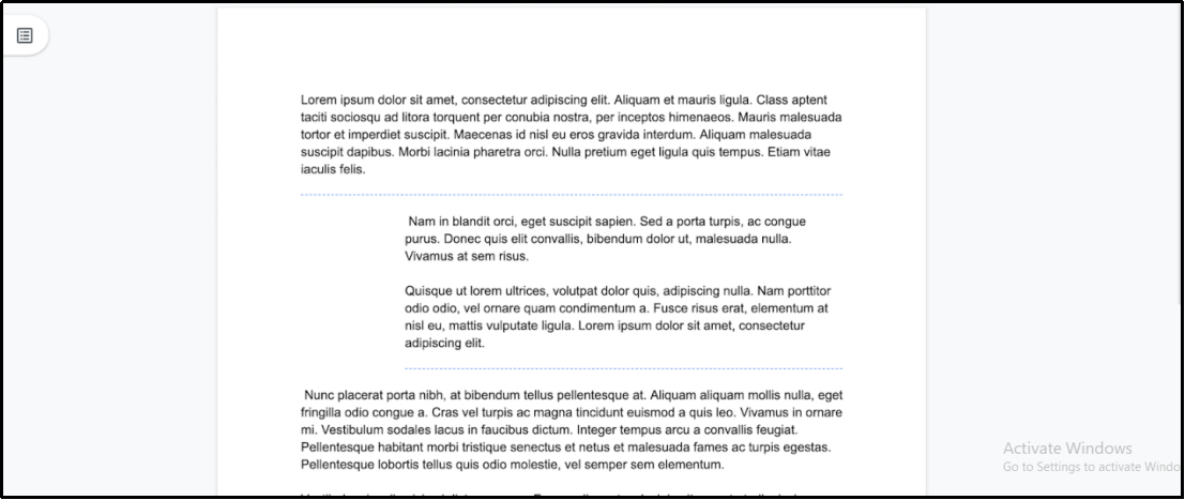
Manually inserted page breaks are common when structuring long documents, but they may sometimes create blank pages. By identifying and removing unnecessary page breaks, you can ensure that your document maintains a smooth and continuous flow.
Google Docs sometimes adds extra spacing between paragraphs, which can push content onto a new page unnecessarily. Adjusting custom spacing settings can help resolve this issue.
To fix spacing issues, you have to follow a few particular steps, which we have mentioned below.
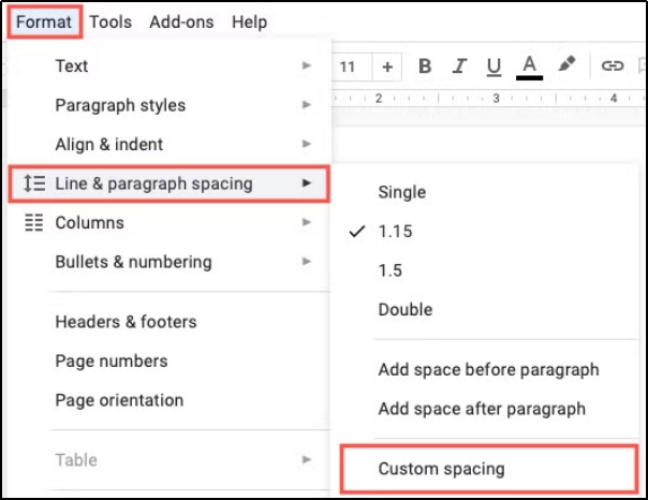
By adjusting the custom spacing settings, you can eliminate extra gaps that might be causing additional pages to appear. This method ensures a well-structured document with optimal spacing between lines and paragraphs.
Large margins can also contribute to unnecessary blank pages in Google Docs. Adjusting the page margins can help accommodate text within the designated space, preventing extra pages from appearing.
Reducing margins allows you to optimize the use of available space within the document. This is especially useful when dealing with documents that have strict formatting requirements or when you want to prevent unnecessary blank pages from appearing at the end of a document.
Deleting an unwanted page in Google Docs on a mobile device follows a similar approach to the desktop version with a little difference in the interface. Whether you are using an Android or iOS device, understanding how to delete a page in Google Docs on mobile ensures that you can maintain a clean document while working on the go.
Unlike the desktop version, where non-printing characters can be displayed, mobile users must manually locate the cause of the extra page. However, by following a few simple steps, you can remove an unwanted page efficiently. For your assistance, we have shared those steps here so you can read and understand them for better familiarity with the process.
By taking these steps, you can ensure that your document remains well-formatted, even when working on a mobile device. This method is particularly useful for quick edits and modifications when you don’t have access to a desktop.
Not everyone shares their documents in Google Docs, but they also prefer to convert them to PDF for formatting protection. If you are one of those users who prefer choosing PDF over Google Docs, you must use Tenorshare PDNob for enhanced editing and organization of your files.
It is an advanced PDF editor that can help you access a comprehensive toolkit to manage your PDF files. Ranging from format conversion to advanced editing, you will find the dedicated tool from this software. It has been designed with a simple interface and extensive compatibility to make it suitable for everyone.

With the help of this advanced PDF editor, you can convert a Google Docs file to PDF and vice versa. Additionally, you can edit your document in PDF format without impacting the overall formatting. You can also use its advanced functions like writing comments, annotating files, and changing font colors and size.
In short, Tenorshare PDNob has all those functions that you need in a software to edit your files after converting them from Google Docs to PDF. You can also encrypt your files to keep them secured from unwanted access which makes this software suitable for everyone.
It is highly recommended that you download and install this advanced PDF software on your device. You can accomplish this task by clicking on the “Free Download” button shown below and following the on-screen instructions. Because it is lightweight, you don’t have to spare any space from your device to install it.
In this blog, we have comprehensively discussed how to delete a page in Google Docs. Doesn’t matter whether you are using it on your desktop device or mobile phone, you can find the right method of page removal from the above sections.
For effective and enhanced editing of your files, we have also mentioned the best software to use. It is highly recommended to use Tenorshare PDNob because of its advanced tools. Additionally, this software will help you seamlessly edit and share your PDF files after getting them converted from Google Docs.


PDNob PDF Editor Software- Smarter, Faster, Easier
 The END
The END
I am PDNob.
Swift editing, efficiency first.
Make every second yours: Tackle any PDF task with ease.
As Leonardo da Vinci said, "Simplicity is the ultimate sophistication." That's why we built PDNob.
then write your review
Leave a Comment
Create your review for Tenorshare articles
By Jenefey Aaron
2025-10-29 / Knowledge