Top 3 Easy Ways to Restore Lost or Deleted Contacts on iPhone
Losing some of the contacts on your device can be a very frustrating experience. You need them to communicate and when you lose some particularly important ones, you can really be out of sorts. The first thing you look for is advice on how to restore deleted contacts on the iPhone. The fact is there are several ways you can restore iPhone contact. But the method you chose will depend on whether you have a backup or not.
In this article, we look at 3 very effective ways to restore lost ore deleted iPhone contacts on your iPhone XS/XS Max/XR/X/8/8 Plus/7/7 Plus/6S/6/SE/5s/5.
- Way 1. How to Restore Lost Contacts on iPhone Without a Backup?
- Way 2. How to Restore iPhone Contacts from iTunes?
- Way 3: Way 3. How to Restore Contacts on iPhone from iCloud Backups?
Way 1. How to Restore Lost Contacts on iPhone Without a Backup?
If you don't have a backup of the lost or deleted contacts, the only way you can get them back is by using a data recovery tool. Tenorshare Ultdata is perhaps the best iOS data recovery tool out there that guarantees ease of use and effectiveness in recovering data from any iOS device.
To use this program to get your contacts back, install it on your computer and then follow these simple steps.
Step 1: Connect the iPhone to the Computer and wait for the program to detect the device. When prompted to "Trust Your Computer," tap "Trust" on your device.

Step 2: Next, select the type of data you want to restore. Ensure that "Contacts" is checked and then click "Scan Now."

Step 3: When the scan is complete, the program will display all the contacts on that device (both deleted and existing.) Select the ones you want to restore and click on "Recover" to save them.
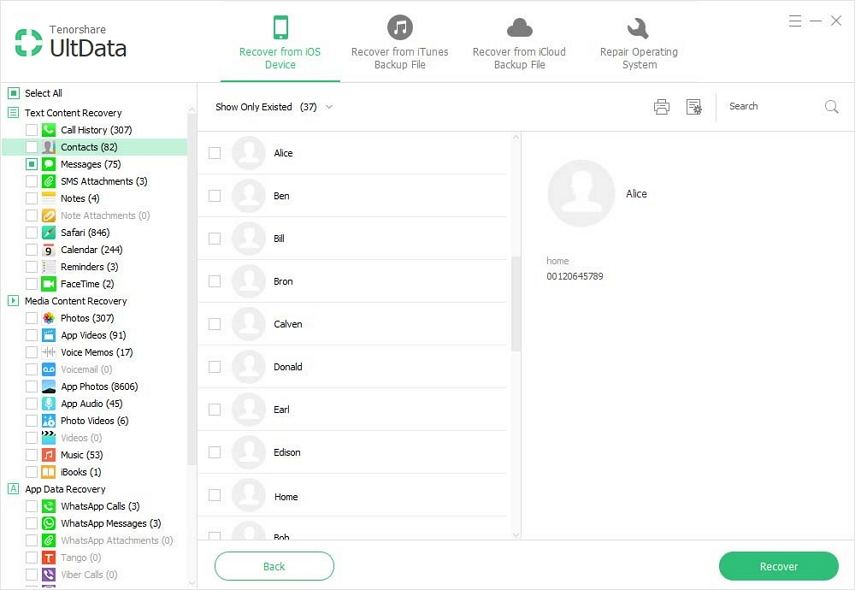
Way 2. How to Restore iPhone Contacts from iTunes?
If you have an iTunes backup, you can restore the backup to your device to get the contacts back. Here's how to do that the Apple Way;
Step 1: Open iTunes on your computer and then connect the iPhone to the computer using USB cables.
Step 2: Select the iPhone when it appears in iTunes and then click on "Restore Backup."
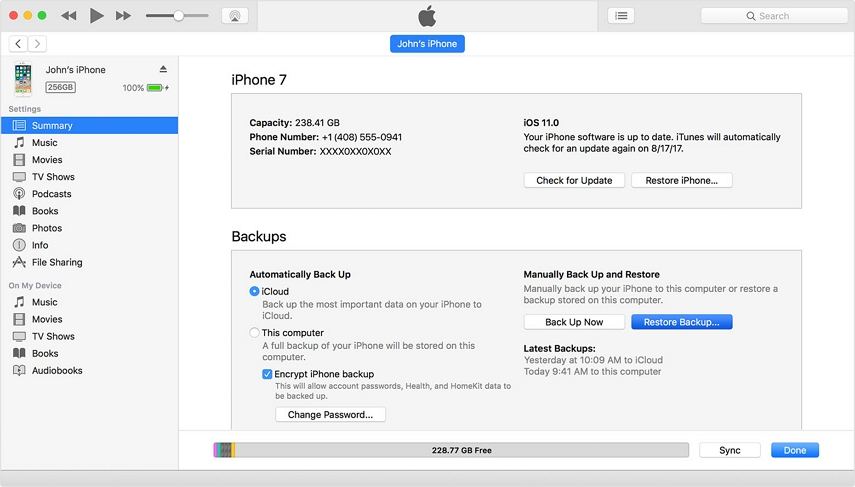
Step 3: Select the latest backup and then click "Restore" to begin the process.
Tenorshare UltData can also be used to restore the contacts in an iTunes backup has a few advantages over the official iTunes process. These advantages include the following;
- While you may lose some of the data on the device that is not available on the iTunes backup when you restore the device, Tenorshare eliminates this possibility, allowing you to keep the data on the device.
- You can view all the data on the backup file and select only the files you want to recover.
- You can recover the data in the iTunes backup even if you don't have access to the device
To use Tenorshare, follow these simple steps:
Step 1: Open Tenorshare on your computer and then click on "Recover Data from iTunes Backup File." The program should detect the iTunes backups on your computer.

Step 2: Select the backup file with the contacts you need and then click "Recover."
Step 3: The program will begin scanning the backup for the data on it. When the scan is complete,select the contacts you need and then click "Recover."
Way 3. How to Restore Contacts on iPhone from iCloud Backups?
If you have an iCloud backup instead, here's how to restore data from it to get your contacts back;
Step 1: You'll first need to erase all contents and settings on the device. To do this, go to Settings > General > Reset > Erase All Contents and Settings.
Step 2: This will take you to the set-up screen. Follow the instructions and when you get to the "Apps & Data" Screen, choose "Restore from iCloud Backup."
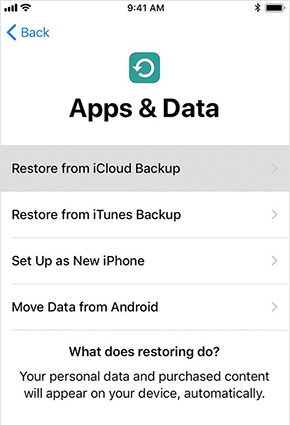
Step 3: Sign in to iCloud and then select the relevant backup. Stay connected to a Wi-Fi network until the process is completed.
As it is with iTunes, Tenorshare can also be used to recover data from an iCloud backup. And it is much more advantageous to recover data using Tenorshare than restore the iCloud backup. Here are a few advantages;
- You don't have to erase the device to begin the process.
- You can see the contents of the backup file and therefore select the type of data to restore.
- You don't need an internet connection or access to the device to restore data from an iCloud backup.
To use it, follow these simple steps:
Step 1: Open the program and in the main window, select "Recover from iCloud Backup File." You will need to sign in to access the iCloud backups.
Step 2: In the next window, select the iCloud backup you need and then click "Next" to download it. Click "OK" to scan the data on the backup.

Step 3: When the scan is complete, you should see a lit if all the data on that backup file. Select the contacts you need and then click "Recover" to save them to your computer.
Summary
You can use the above methods to restore iPhone contacts whether you have a backup or not. Or you can fix iPhone contacts disappear issue by clicking this link. Share your process with us in the comments section below.
Speak Your Mind
Leave a Comment
Create your review for Tenorshare articles







