ReiBoot - No.1 Free iOS System Repair Software
Fix 150+ iOS Issues without Data Loss & Safely iOS 26 Upgrade/Downgrade
ReiBoot: No.1 iOS Repair Tool
Fix 150+ iOS Issues, No Data Loss
YouTube keeps saying video unavailable. What should I do?
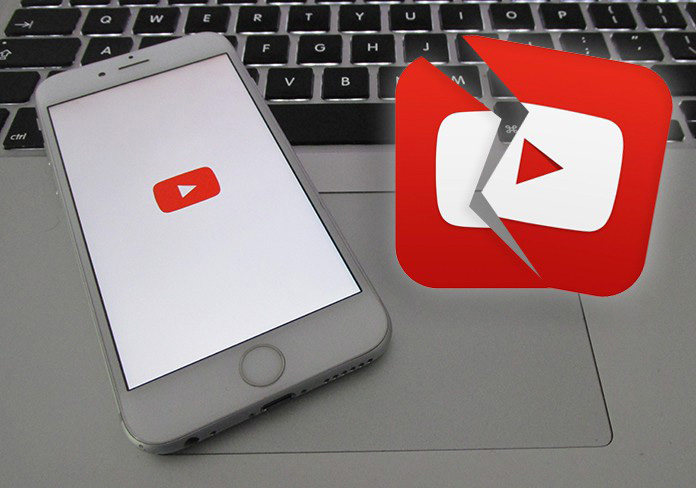
You open YouTube to catch up with the latest viral video only to find that the app is closing unexpectedly or it simply won't work as expected. The YouTube keeps saying something went wrong is one of the most common problem users experience and can be caused by a number of factors, not limited to but including a faulty network connection, an outdated YouTube app and many more.
So if you are wondering why your YouTube keeps crashing, you will the best hassle-fre steps here. This article will offer a number of solutions to help eliminate this problem once and for all.
Since YouTube does need to connect to the internet, sometimes a faulty network connection can cause the app to crash. This is especially true when you change networks constantly. It is therefore important to check your network before doing anything else. One of the ways you can fix a faulty network is to reset it.
Step 1: Open the Settings app on your iPhone and then tap on General
Step 2: Tap on "Reset" and in the options presented, tap on "Reset Network Settings."

The YouTube app can also crash when it is not up to date. Follow these simple steps to update the app and see if that fixes the problem;
Step 1: Launch the App store on your iPhone.
Step 2: Tap on the "Updates" icon and then scroll to find the YouTube app.
Step 3: Tap "Update" and wait for the process to be completed.
If you are still having problems even after resetting the network and updating the app, you may need to check if the router is functioning correctly. Check the router's settings to ensure they are configured correctly. If you need to, you can even reset the router and try to reconnect.
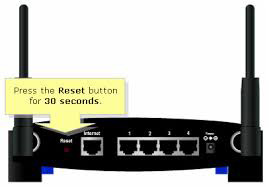
Clearing the cache on the YouTube app can also fix the problem once and for all. These simple steps should help you do that;
Step 1: Double tap on the home button
Step 2: Swipe up on the YouTube app to quit it. This will completely clear YouTube's cache.
Re-open the app to see if it's working OK.
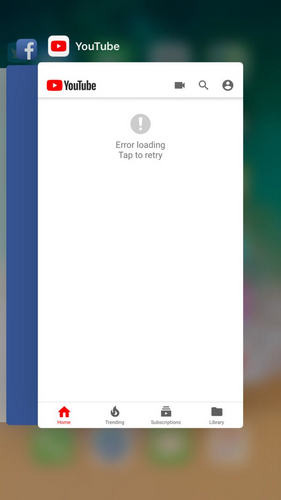
Want to record videos yourself? Get to know how to record YouTube vidoe on iPhone/iPad.
If an update caused the problem, sometimes Apple can release another software update designed to fix these problems. Follow these simple steps to check if an update is available and install it;
Step 1: Open the settings app on your device and then tap on "General."
Step 2: Tap on "Software Updates" and if an update is available, tap on "Download and Install."
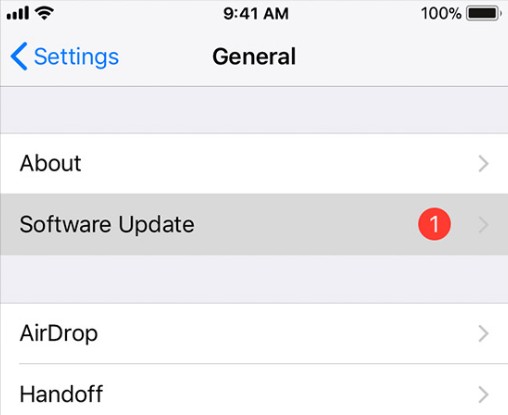
When the process is complete, open YouTube to see if it's still crashing.
Restarting the iPhone is another simple way to fix not just this problem but almost all minor problems affecting the device. Here's how to restart the iPhone.
For iPhone 8 and earlier; press and hold the Top (side) button until you see the slider and drag it to turn off the device. Now, press and hold the Top (side/power) button until the Apple Logo appears.
For iPhone X: press and hold the Side button and one of the volume buttons until the slider appears. Drag it to turn off the device completely. Now, hold the side button until the Apple Logo appears.

If all else fails, you may need to delete and then re-install the YouTube app on your device. These simple steps should help;
Step 1: Locate the YouTube app on the home screen. Tap and hold the icon until all icons begin wiggling.
Step 2: Tap on the (X) that appears next to the YouTube app icon and confirm that you want to delete it by tapping "Delete."
Step 3: Now go to the App Store, find YouTube and reinstall it on your device.
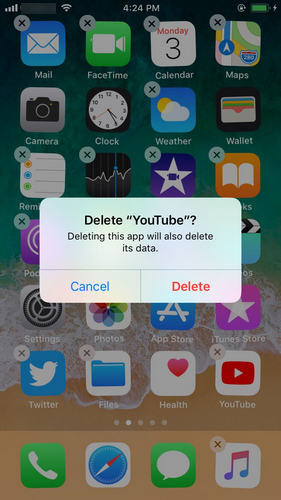
If all the solutions above fail to fix the problem, it is likely that your iPhone's operating system may be experiencing a system glitch that can be hard to fix. Tenorshare ReiBoot is one of the only third-party programs that can help you get rid of these system glitches and get your device working again. It can be used to fix almost every issue with an iPhone including app crashing, recovery mode, Apple Logo screen or just won't function correctly.
To use ReiBoot, download and install the program on your computer and then follow these simple steps;
Launch the tool on your computer and connect your iPhone to your computer and click on Start in the software.

Choose Start Standard Repair.

Download firmware for operating system repair.

After downloading the firmware package, click on Start Standard Repair to start repairing your device.

After the repair is done, your iOS device will automatically reboot and all your data will not be deleted.

If your YouTube app keeps crashing unexpectedly, the above solutions should help you get it working normally again. We recommend you try one solution after another until the device is fixed. If none of those steps works for you, then you can try Tenorshare ReiBoot to fix it.
then write your review
Leave a Comment
Create your review for Tenorshare articles

By Jenefey Aaron
2025-10-16 / iPhone Fix