4uKey - One-Click Easy iPhone/iPad Unlocker
Unlock Screen Lock/Apple ID/MDM/Screen Time Passcode Instantly
Easy iPhone/iPad Unlocker
Unlock iPhone Passcode Instantly
If your iPhone is running out of storage space or running slowly, or you encounter errors and glitches during use, a good solution is to factory reset your iPhone. And if you decide to sell or give away your iPhone, it is necessary to wipe it too.
But what if you try to erase all content and settings but it doesn't work? Many iPhone users are facing this problem. We'll explain this issue and find solid solutions for Erase All Content and Settings not working.
As promised, we will first explain why Erase All Content and Settings is not working on your iPhone or iPad. And depending upon the reason, you can employ a proper fix to it.
Do you want to fix this cannot erase iPhone or iPad problem? We will now provide you with 6 appropriate solutions. If you know your way around the iPhone, this is going to be very easy. And if not, just follow the directions.
Restarting fixes most of the issues on iOS devices. A lot of times, the software is running into an error and restarting the phone gives it a fresh start. Thus, you can just force restart your iPhone. Then try to erase all content and settings again.
If your iPhone has iCloud logged in, network is needed when you try erasing your iPhone. And unstable network connection can cause Erase All Content and Settings fails. So you should change your network or just reset network settings: open Settings > General > Transfer or Reset iPhone > Reset > Reset Network Settings.
You can try turning off Find My iPhone, which helps you track your iPhone remotely and lock, or erase it. Turning it off before you erase your iPhone will save a lot of time and make the process successful. Open Settings, tap on your profile, go to Find My > Find My iPhone and toggle it off.
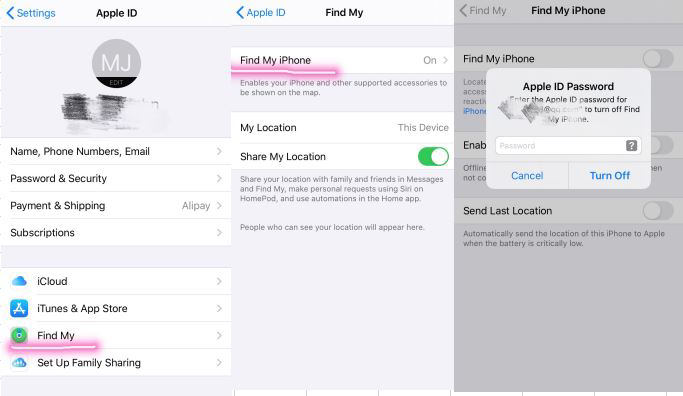
Besides Find My iPhone, your Apple ID will possibly prevent you from erasing your iPhone. So, what you can do is sign out of Apple ID so that you will no longer encounter Erase All Content and Settings not working problem.
Keep a copy of your data on your iPhone to avoid data loss.
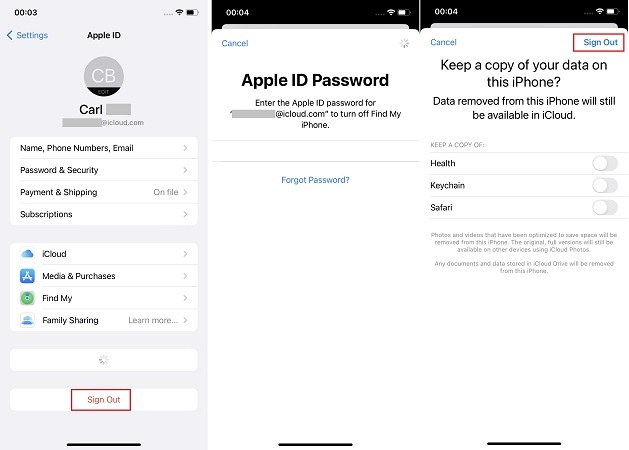
Many people say that they are unable to erase iPhone because no SIM card is inserted. After they insert their SIM card into the iPhone and then try to Erase All Content and Settings iPhone, everything is done. So you might as well try it too.
It is possible that you need to wait for Apple to fix this erase all content and settings not working problem. For example, the Apple ID server is down. Or the problem is caused by a glitch in the iOS, which will be likely fixed in the new Software update. Otherwise, for a better solution to fix iOS system problems, use ReiBoot.
Apple ID is one of the reasons causing Erase All Content and Settings to fail. Sometimes the Apple ID cannot be signed out or does not work. Actually, you can easily remove Apple ID without password, which erases your iPhone at the same time, using Tenorshare 4uKey.
In this situation, install 4uKey on your computer and follow the directions given below to erase your iPhone without Apple ID password.
Run 4uKey on your computer. Choose Remove Apple ID to proceed.

Connect your iPhone using the charging cable and click on Start Remove to begin the removal process.

You have to set screen passcode and enable two-factor authentication. Then you will be guided to download the firmware package. Click on Download.

Wait for the downloading. Then, click on Start Remove to initiate the removal process.

The screen below means that the Apple ID is successfully removed and your iPhone is erased too. Follow the steps to set up your iPhone.

Besides Erase All Content and Settings in Settings of your iPhone, there are a few other ways too which accomplish the factory reset and work especially when you are locked out of your iPhone and need to erase the device to unlock it without passcode.
Erase All Content and Settings Not working on iPhone is a concern when you really need to remove all the data from your iPhone. So you have to know how to fix it. Use any of the methods we have explained in this article. For example, the mentioned Tenorshare 4uKey will remove Apple ID and erase your iPhone without password. In the end, your worries will surely go away.
then write your review
Leave a Comment
Create your review for Tenorshare articles

Easily Unlock iPhone passcode/Apple ID/iCloud Activation Lock/MDM
100% successful unlock
By Anna Sherry
2025-09-25 / iPhone Fix