ReiBoot - No.1 Free iOS System Repair Software
Fix 150+ iOS Issues without Data Loss & Safely iOS 26 Upgrade/Downgrade
ReiBoot: No.1 iOS Repair Tool
Fix 150+ iOS Issues, No Data Loss
Updating to the latest iOS is crucial to keeping your iPhone secure and running smoothly, but relying on Wi-Fi isn’t always convenient. If you're out and about or simply don’t have access to a stable Wi-Fi connection, the need to download iOS 18/26 with mobile data becomes essential. In this guide, we’ll walk you through the exact steps to download iOS 18/26 using mobile data, so you can stay up to date without needing Wi-Fi at all.
If you’re wondering, “Can iPhone update without wifi?” Yes, you don't need Wi-Fi to update your iPhone. You can download iOS 18/26 with mobile data, especially if you're using a 5G connection. Apple typically pushes Wi-Fi as the default update method, but with the right approach, you can bypass this limitation and update directly with cellular data. Don’t worry! We’re going to tell you everything you need to know on how to update iOS with cellular data iOS 18/26 in this article.
If you're wondering how to download iOS 18/26 without Wi-Fi, the process is fairly straightforward. Whether you’re out of range of Wi-Fi or dealing with a slow connection, downloading software update with mobile data iPhone is entirely possible.
To make the process even easier, it’s important to ensure you have the right settings in place and understand how your iPhone manages data during updates. By enabling specific options, you can seamlessly download iOS updates without Wi-Fi and avoid interruptions. Whether you're using 5G or a slower connection, these steps will help you bypass the usual Wi-Fi restrictions.
Steps to Download iOS 18/26 with Mobile Data:
Go to your iPhone's Settings > General > Software Update. If you're not connected to Wi-Fi, your iPhone will prompt you to confirm using cellular data for the download. Simply approve this to continue the update process.
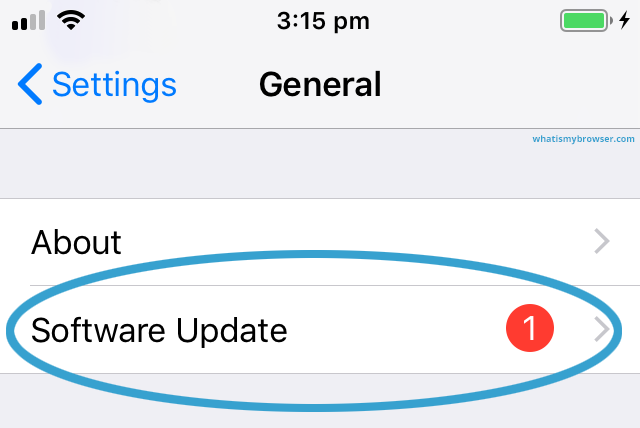
If you begin downloading the update over Wi-Fi but lose connection, your iPhone can automatically switch to mobile data and continue the download. You just need to confirm the switch when prompted.
For 5G users, ensure your iPhone is set to use more data. Navigate to Settings > Cellular > Cellular Data Options > Data Mode, then choose Allow More Data on 5G. This setting enables iOS updates over 5G and allows faster downloads when Wi-Fi is unavailable or unstable.
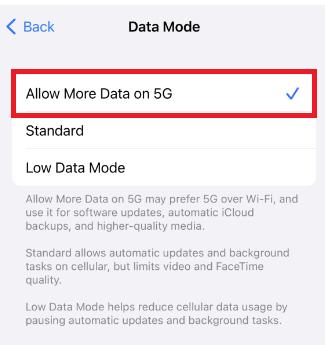
If you’re on a non-5G network, Apple still lets you download iOS updates using 4G, LTE, or even 3G. Go to Settings > General > Software Update, and tap Download and Install. If you're connected to Wi-Fi but it disconnects, your iPhone will ask for permission to switch to cellular data - just approve it.
If you’ve ever dealt with a slow or stuck iOS download, you know how frustrating it can be - especially when you're eager to get the latest features of iOS 18/26. When the standard process doesn’t work or takes too long, Tenorshare ReiBoot can save you from hours of waiting and technical hiccups. With ReiBoot, you can download and install iOS 18/26 in one click, bypassing any network delays or system errors that might be holding you back. It’s not just about speed; ReiBoot also ensures a smooth, error-free installation without risking your data or device settings, making it the perfect go-to solution for stuck updates.
The beauty of ReiBoot is in its simplicity. It doesn't overwhelm you with tech jargon or complicated steps. Whether you're facing a frozen download, system crash, or simply want a faster way to update, ReiBoot offers a user-friendly interface designed for both everyday users and tech enthusiasts. By resolving over 200 iOS-related issues, it becomes more than just a tool - it’s a companion that can fix all your iPhone problems.
Here’s how to download iOS 18/26 without wifi using Tenorshare ReiBoot.
Install ReiBoot and launch it. Using a USB cable, connect your iPhone to your computer. ReiBoot will automatically detect your device. Click on iOS Upgrade/Downgrade.

Choose the "Upgrade" option specifically designed for installing new software updates.
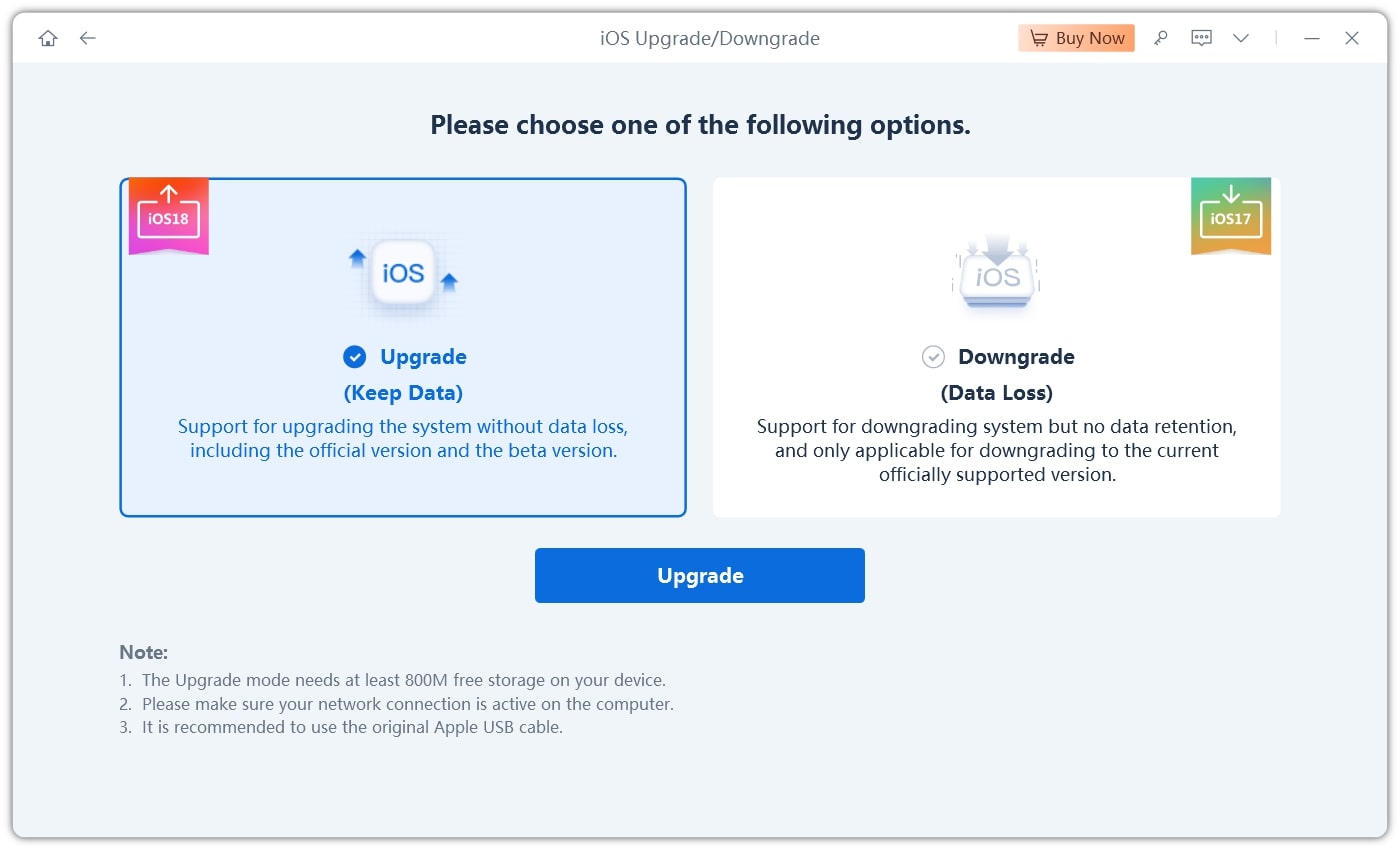
4.ReiBoot might suggest downloading the iOS 18/26 beta firmware package. Click “Initiate Upgrade.”
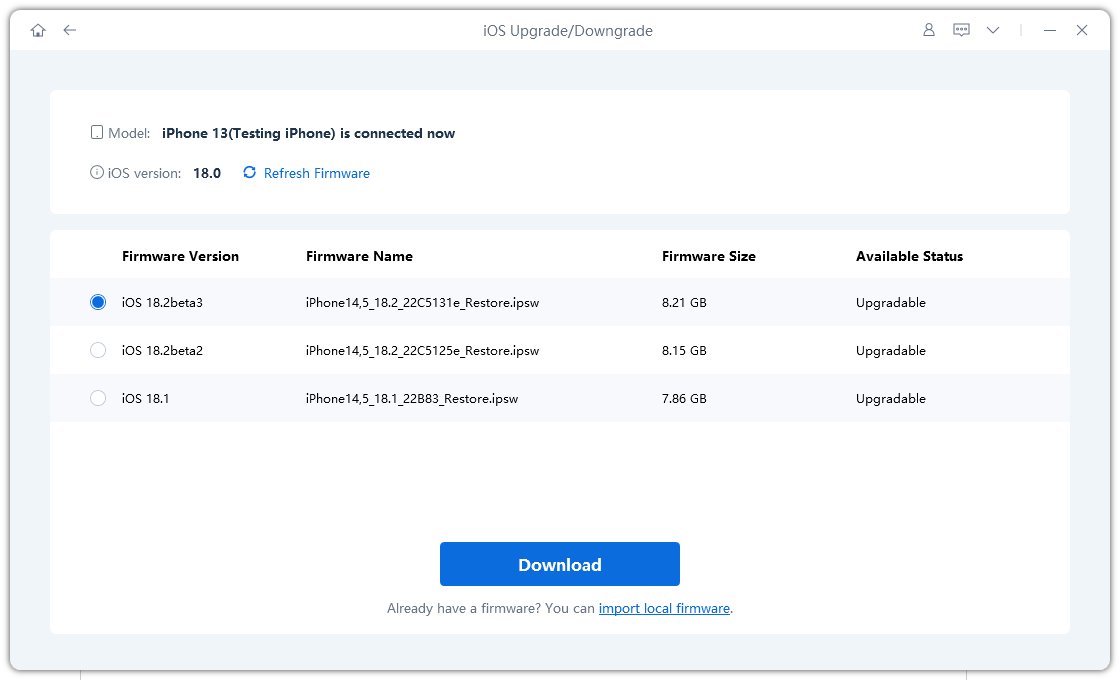
Click “Initiate an Upgrade.”
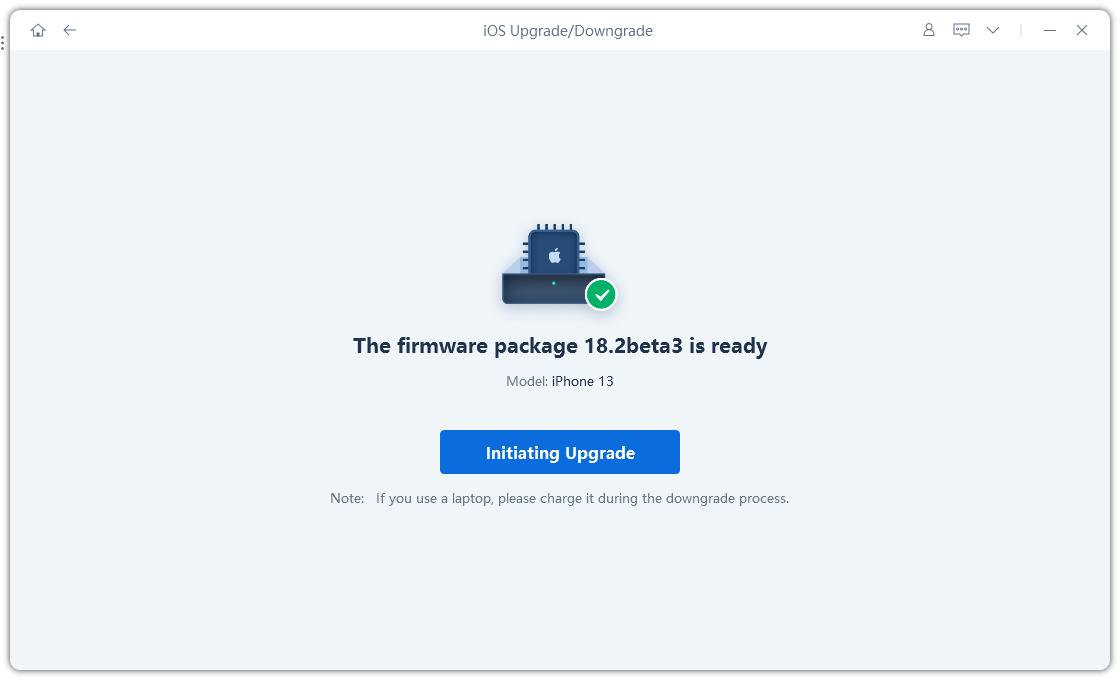
Wait for the upgrade to finish. Click Done.

There are a few reasons why you might not be able to update your iPhone using a hotspot. Your carrier might have restrictions, Personal Hotspot might not be enabled correctly, or there might be network settings issues. Additionally, ensure your Mac is up-to-date and that you can locate and view your iPhone in iTunes or the Finder.
Yes, software updates on your iPhone use data, especially for major version updates. To conserve data, download and install updates over Wi-Fi whenever possible. If you have a 5G connection, enabling "Allow More Data on 5G" can help for updates and other data-intensive tasks. Be aware that data usage for software updates might have increased in recent iOS versions.
Updating to iOS 18/26 should be an exciting experience, but slow downloads or technical glitches can easily turn it into a frustrating one. Fortunately, you don’t have to settle for these issues. Whether you're downloading iOS 18/26 with mobile data or facing delays, there are reliable solutions you can try. If manual troubleshooting doesn’t work or you're looking for a faster, smoother update process, Tenorshare ReiBoot can make all the difference. With just a few clicks, it handles any update-related problems and ensures your iPhone stays up to date without the headaches.

then write your review
Leave a Comment
Create your review for Tenorshare articles

By Anna Sherry
2025-10-29 / iOS 18