ReiBoot - No.1 Free iOS System Repair Software
Fix 150+ iOS Issues without Data Loss & Safely iOS 26 Upgrade/Downgrade
ReiBoot: No.1 iOS Repair Tool
Fix 150+ iOS Issues, No Data Loss
Do you carry two iPhones in your pocket, one for work life and the second for personal use? But if you’ve installed the iOS 17/18/26 update on both, you’re prone to the situation “iPhone call history shared between devices after iOS 17/18 Update”. There’s no point in having two iPhones if the call history and other information are being shared. This makes it difficult for the people who want to segregate the two parts of their lives. This comprehensive guide will help you how to stop sharing call history between two iPhones iOS 17/18/26 step by step.
The simple answer to the question “Why is my call history showing on another iPhone iOS 17/18/26?” is that both iPhones are connected to one iCloud account.
Your iPhone is smart and won’t allow such things to happen independently until you let them. Even if you log in to the same account on the two iPhones, everything will get mirrored once you toggle the sync option.
Generally, iPhones are used to show two different call logs even after linking the iCloud account on two different iPhones. However, after iOS 17/18/26, Apple decided to merge the call logs of the devices connected to the iCloud account.
It’s helpful for people who don’t want two different call logs. But at the same time, it has puzzled some iPhone users who want to segregate it. This move by Apple was made to encourage people to create separate iCloud accounts and avoid using a single one on multiple devices.
If you haven’t turned on the toggled for syncing the call history on another iPhone or haven’t installed iOS 17/18 but are still facing the “iPhone call history shared between devices after iOS 17/18/26 Update”. There might be a bug in the device; follow the troubleshooting methods to fix it.
If you want to segregate both iPhones' call logs/history, you can simply turn off the iCloud for the other iPhone. There’s a toggle in the settings added after in iOS 17/18/26, and you can quickly fix it. Here’s how:
Another way to prevent the “iPhone call history shared between devices after iOS 17/18 Update” issue is turning off the call forwarding. Your iPhone has the setting for screening the call on other iPhones when they’re nearby.
If you’ve turned on this toggle on your iPhone, the calls will also be screened on the other iPhone on which the Apple ID is signed. Here’s how to turn it off:
If you’ve turned on the call forwarding option in the settings, you should also turn it off to avoid call history from showing on another iPhone. Go to the Settings >> Phone App >> Call Forwarding.

If the “iOS 17/18 syncing call history and voicemail on multiple iPhones” persists, you may sign out of the iCloud account on the iPhone and then back in. There might be a glitch in the account disrupting the normal functionality.
Here is the step-by-step guide for signing out of iCloud and signing back in on iPhone:
Navigate to the Settings app and tap on your Profile at the top.
Scroll to the bottom and tap on the sign-out button.

Enter your Apple ID password, and tap the Turn Off option in the top right corner.
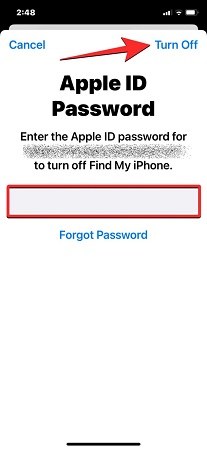
Another solution is to turn off the calls on the other iPhone. The iPhone allows you various options to select who can call you. If you don’t want to receive calls on the iPhone, you can set it to No One, and you’ll no longer receive calls. Here’s how:
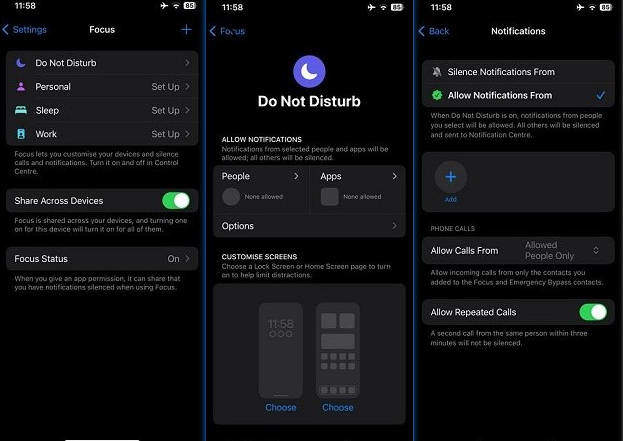
Apple is extremely great when it comes to building an ecosystem. The Handoff feature on iPhone allows you to start working on the other device from where you left off on your iPhone. For instance, if you were using the Notes app on your iPhone, using the Handoff feature, you can continue right from where you left off on the other iPhone, iPad, or Mac.
You see call history on the other iPhone, probably because you’ve turned on the Handoff. Try turning it off, then see if it fixes the problem:
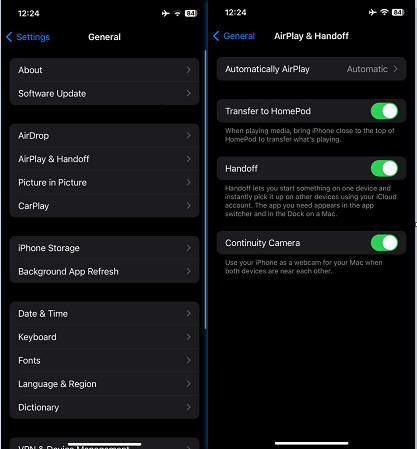
If your other iPhone still shows the call history, we recommend you use a unique iCloud account on the second iPhone. With different Apple IDs on both iPhones, nothing will get mirrored and “iPhone call history shared between devices after iOS 17/18 Update" will be fixed.
And, if you’ve logged into iCloud on someone’s iPhone, like a family member, using a unique Apple ID will give you an individualized experience of iCloud, iMessage, FaceTime, and other services connected to the iCloud.
This process involves signing out from the other iPhone and creating a unique Apple ID.
Installing the latest software updates on your iPhone is a great way to welcome the enhancements. Keeping it updated improves the overall user experience, allows you to explore new functionality, and eliminates bugs and glitches, including call history showing on other iPhone issues.
After iOS 17/18/26, Apple keep rolling out new iOS 17/18.X version. Make sure you’re using the latest one, and if not, follow the steps below to update it:
If the “iPhone call history shared between devices after iOS 17/18 Update” issue doesn’t get away with the above-mentioned, you can try a convenient solution using a smart tool - Tenorshare ReiBoot.
It can eliminate the iOS bugs, glitches and errors on your iPhone with a one-click solution. This powerful tool can resolve 150+ iOS issues on your iPhone with just a few clicks. Follow the steps below to fix the issue:
Install the Tenorshare ReiBoot on your computer. Launch it, and connect your iPhone to the computer. Click the Start Repair button on the program's main menu.

The next step involves downloading the firmware package compatible with your iPhone. The Tenorshare ReiBoot will automatically suggest you hit the Download button to download it.

Once the firmware package is downloaded, click the Start Standard Repair button.

In a few minutes, the standard repair will be complete. Once it completes, your iPhone will automatically reboot.

When two iOS devices use the same Apple ID, especially the iPhones, it’ll synchronize call history, iMessage, FaceTime, and other things linked to the iCloud. In order to maintain individual privacy, it’s necessary to use a unique Apple ID and unlink the other iPhone connected with your Apple ID. You can do it using these two methods:
You can simply separate the two iPhones from your personal iPhone. It can be simply done from the Settings app. Here’s how:
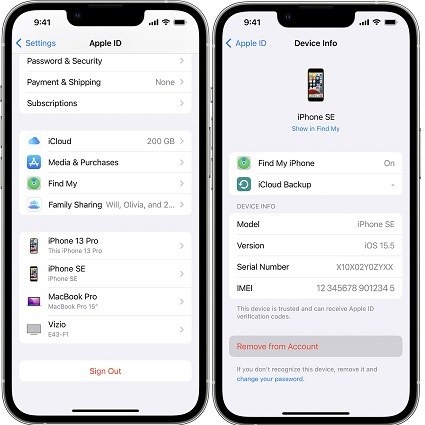
The Second way to separate two iPhones to avoid synchronization is via iTunes. First, download the latest iTunes version and install it on the computer. Follow the steps below once you’re ready to:
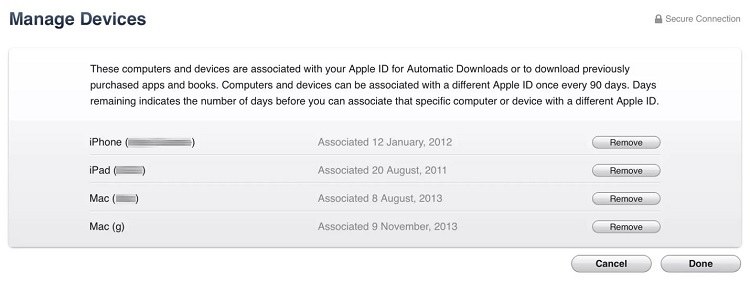
Sharing the call history on another iPhone can be quite helpful when carrying two iPhones. However, at the same time, it can make things a bit fussy for people who want to separate them and would want to separate the work and family phones.
This guide provides all the possible solutions for “how to stop sharing call history between two iPhones ios 17/18/26”. The most convenient way to deal with such iOS-related issues is using the Tenorshare ReiBoot tool, which offers a one-click solution.
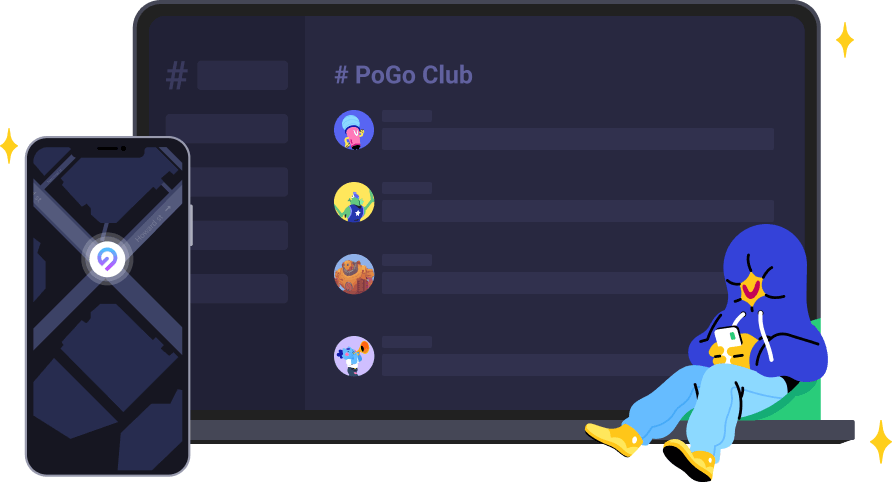

then write your review
Leave a Comment
Create your review for Tenorshare articles

By Jenefey Aaron
2025-09-25 / iOS 17