then write your review
ReiBoot - No.1 Free iOS System Repair Software
Fix 150+ iOS Issues without Data Loss & Safely iOS 26 Upgrade/Downgrade
ReiBoot: No.1 iOS Repair Tool
Fix 150+ iOS Issues, No Data Loss
You are notified by app notifications whenever something new has happened concerning you or when someone contacts you. It is very possible to miss out on some important notifications and then look for notification history. You can learn from this article to learn how to see notification history iPhone whether it is cleared or not.
This is a very simple but important thing. Before you look for the app notifications, make sure that you have allowed the said app to show notifications. If an app does not have this permission, then you will not view notification history iPhone without permission.
Tap on the toggle to allow notifications. Customize the alerts, lock screen appearance and other settings for the app.
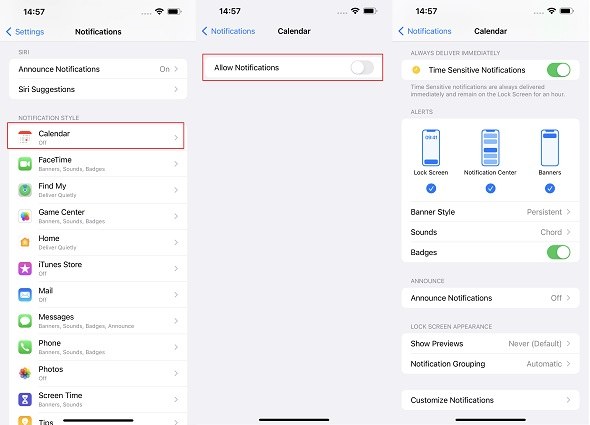
It has been changed to view notification history iPhone in iOS 17/18. On lock screen you wake up your iPhone and then swipe up from the middle of the screen instead of swiping down. Or you can swipe down from the top of the screen to access the notifications center as usual.
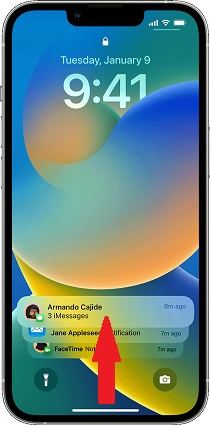
For a single notification, tap on it to open the app. For a group of notifications, tap on it to view all notifications you just received on the notification center.
If the notification history is cluttered, you might want to clear it. This will keep it clean and make sure that any new notification is not lost in all of the present ones. Follow the directions given below to clear the notification history.
To clear all notification history, next to the heading of Notification center, tap on the grey bubble with a cross in it. Then tap on Clear.
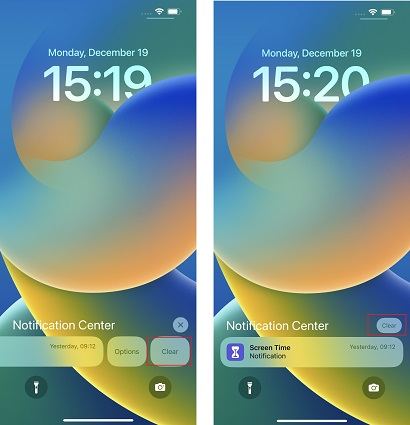
For how to view cleared notifications iPhone, things aren't that simple. Once you clear a notification from the notification center, you can no longer see it there. And there is no way to see cleared notifications on your iPhone either.
In this case, what you can do is to enable notification badges for your apps. The red dot and number on app icons will remind you that a certain app has unread notifications and you can open the said app to see it.
Tap on the toggle of Badges to turn it on. This will possibly ensure that you see there is a notification after you clear them.
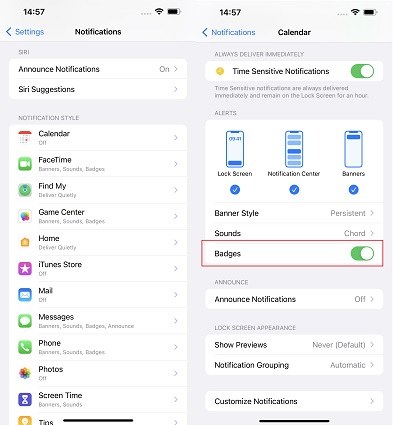
There is no difference between iPhone and iPad. So you can see notification history on iPad on lock screen or in the notification center too.
Yes, notifications are stored in the notifications center for you to view. But if you clear them, you can not see cleared notifications on iPhone like what you normally do.
A Notification Summarycan be set to send you all the notifications at a scheduled time, which can keep you from being distracted by messages that are not urgent or important at any time.
Open Settings > Notifications > Scheduled Summary. Turn it on.
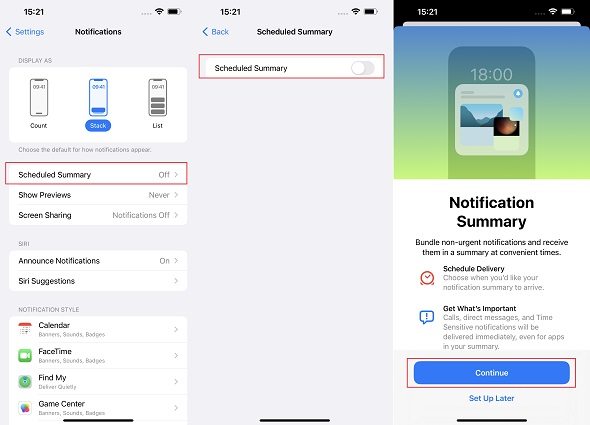
If you do not to see the notifications at a specific time, you can mute it for an hour. Swipe left over a notification alert. Tap on Options and select the time you want to mute it for.
To hide notifications on lock screen, go to Settings > Notifications > Display As, and select Count. This will only show the number of notifications on your lock screen and no content will be previewed. And you can also change Show Previews to Never in Settings > Notifications.
Many users say that the notification history iPhone are not shown on the lock screen after updated to iOS 17/18. How to fix this problem? If there is any bug in the iOS, then using Tenorshare ReiBoot to resolve it. Follow the steps given below:
Download and start ReiBoot on your computer. On the main interface, click Start to begin.

Connect your iPhone to it with a lightning cable and then select “Standard Repair” to go on so no data will be lost after repairing.

Download the latest firmware package, which takes a few minutes. After that, click on “Start Standard Repair”.

You will be greeted by the following screen when the process completes. Notifications will work now.

Notifications are very essential because they keep us updated with the latest information. To view notification history iPhone, you can check the notification center. You can also customize the way notifications are shown on your lock screen. And if the notifications do not appear on the lock screen no matter what you do, fix the iOS using Tenorshare ReiBoot.
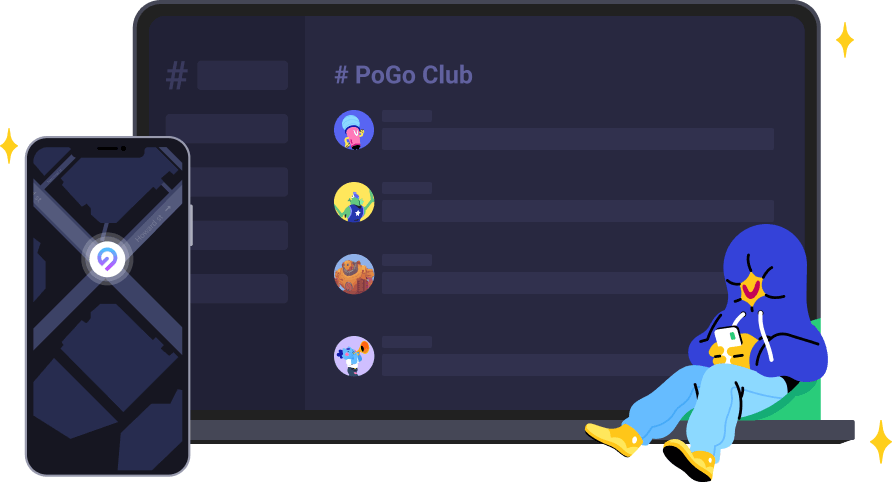
then write your review
Leave a Comment
Create your review for Tenorshare articles

By Jenefey Aaron
2025-10-24 / iOS 16