then write your review
ReiBoot for Android-Best Android System Repair Tool
Fix 50+ Android issues & Free Enter/Exit Recovery Mode
Best Android Repair Tool
Fix 50+ Android issues, No Data Loss
Google Maps Location Sharing is a nice feature to share your whereabouts with your loved ones. With this feature, you can share your live location with friends and family, and they will be able to see where you’re going and if you’re on the right track.
Simply put, this feature comes in handy in a lot of situations. However, some users are reporting an issue where their Google Maps location sharing not updating. In this article, we talk about the possible fixes for this issue and figure out how you can get rid of the Google Maps location sharing not working issue.
You might be wondering, “Why can't I refresh someone's location on Google Maps?”, well, there could be many reasons for it. First and foremost, there could be a problem with your hyperactive internet connection.
If your internet is working well, probably it is wrong with your location settings. What else is maybe a software issue in your phone cause the Google Maps shared location not to update on your iPhone.
Now that we’ve talked about the possible reasons, let’s look at how you can get rid of it.
There are many fixes you can apply to get rid of the Google Maps location sharing not updating issue. Let’s look at the follow ways one by one.
If your Google location sharing not updating, it might be due to a faulty internet connection.
Double-check your internet connection and make sure it’s working properly. You can either use WiFi or mobile data to ensure it. Try both.
For iPhone users:
If your Google Maps location sharing not updating on your iPhone, you need to make sure location services are enabled for Google Maps.
To do that, please follow the steps.
Go to Privacy > Location > Location Services, and make sure Location Services is turned on.
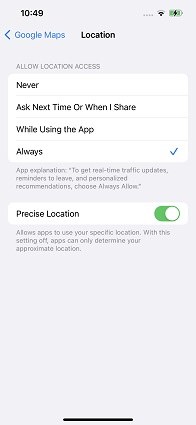
For Android users:
If your Google Maps not updating location Android, here are the steps to make sure your location settings are fine.
Make sure location permissions are turned on in the background.

If your Google Maps not updating shares location even now, you need to make sure it has access to the accurate location of your device.
You see, you can either set your phone to hold true for the estimated location or the precise one. For this feature to be available, you need to give access to precise location.
Here’s what to do.
Turn on “Precise Location” if it’s off.
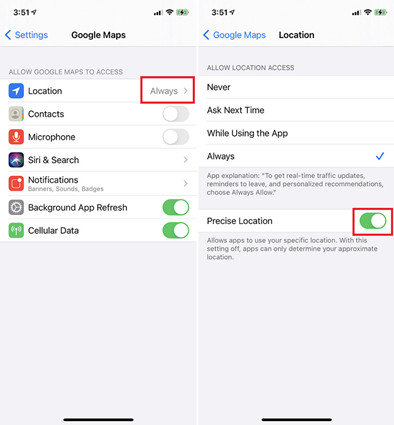
Another way to fix the Google Maps shared location not updating issue is by reconfiguring your compass.
To do that, please follow the steps.
Tap your profile picture on the top-right corner, then select to calibrate the compass.

If your Google Maps location sharing is still incapable to refresh, it's high time to clear the cache of the app on your phone.
On iPhone:
If your iPhone Google Maps location sharing not working, there’s no direct way to clear cache of the app. Instead, you’d have to delete the Google Maps app and reinstall it.
On Android:
To clear the cache of Google Maps on Android, please follow the steps.
But even so your Google maps still not updating location sharing, you can update your Google Maps app.
To do that, please follow the steps.
If there’s an “Update” button next to Google Maps, select it to update the app.
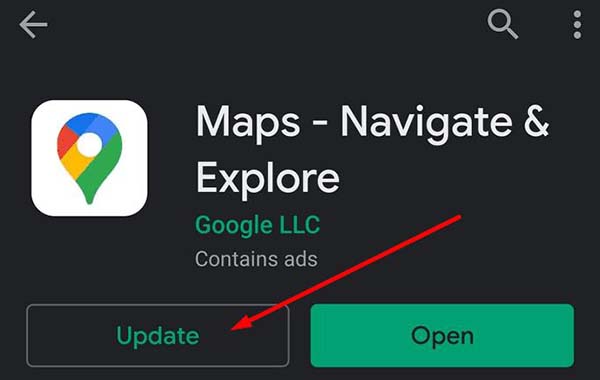
Even if it’s not working now, follow the steps to reinstall the app.
Another method to fix issue of Google Maps location sharing not updating Android is by resetting the settings of Google Play Services.
To do that, please follow the steps.
Go to Apps > Google Play Services.

If your Google location sharing not working even after applying the fixes mentioned above, it may be caused by system-level glitch.
To fix problems related to your Android’s OS, there’s nothing better than Tenorshare ReiBoot for Android. ReiBoot can help you deal with all the system-level issues easily and effortlessly.
Here’s how you can use ReiBoot for Android to fix issues with your Android system.
Download and install Tenorshare ReiBoot from the official download page.

Connect your phone to the computer using a USB cable. Make sure USB Debugging is turned on in your device’s Developer Settings. Then click “Repair Android System” > “Repair Now”.

Enter correct info about your device and click Next.

Wait for the download to complete. When it’s done, click “Repair Now”.

Now, your Android system should be working fine and all the issues related to Google Maps location sharing should be gone.
There you go — that’s everything you need to know about the possible fixes of the Google Maps location sharing not updating issue.
Remember, if no other fix works for you, Tenorshare ReiBoot for Android could be your fittest assistant.
then write your review
Leave a Comment
Create your review for Tenorshare articles

By Jenefey Aaron
2025-10-24 / Fix Android