3 Options to Backup Files in Windows 10/8/7 Efficiently
If you want to backup files Windows 10, you have a ton of ways to do it on your machine. Windows users have always been lucky when it comes to making backups. There are both built-in as well as third-party options to let you create backups of your Windows based computers.
While some methods may not be as efficient as others, they get the job done for you. If you are specifically looking for efficient methods to backup your files, you have come to the right place. In the following guide, you will learn some of the most efficient ways to make backups of your machine. Let's check each method out one by one:
- Option 1. Professional File Backup Software - Free Tenorshare Data Backup
- Option 2. Native Windows Backup Tools
- Option 3. Cloud Backup Services
Option 1. Professional File Backup Software - Free Tenorshare Data Backup
Although the built-in options on your Windows PC get the backup job done, they may not be easy to use. Some of those methods require using Control Panel and Settings which everyone may not be familiar with.
Fortunately, there is a third-party software called Tenorshare Free Data Backup that helps get the job done with ease. It provides you with an easy interface to create backups of your Windows files and folders.
Here are some of the best features of the software for you:
- Backup all the content of your PC including apps, files, folders, and so on
- Create exact copies of your disks and drives
- Create image files out of your Windows files and folders
- Easily backups Windows system.
- Restore the backups at any point of time you want
- Free to use.
It is worth considering the software for Windows backup files and the following teaches how you use it to clone your Windows disks. Believe us, it is extremely easy to use it.
Step 1 Download and install the software on your computer. Launch the software and select the an option to backup. Here we take Disk to Disk for example.
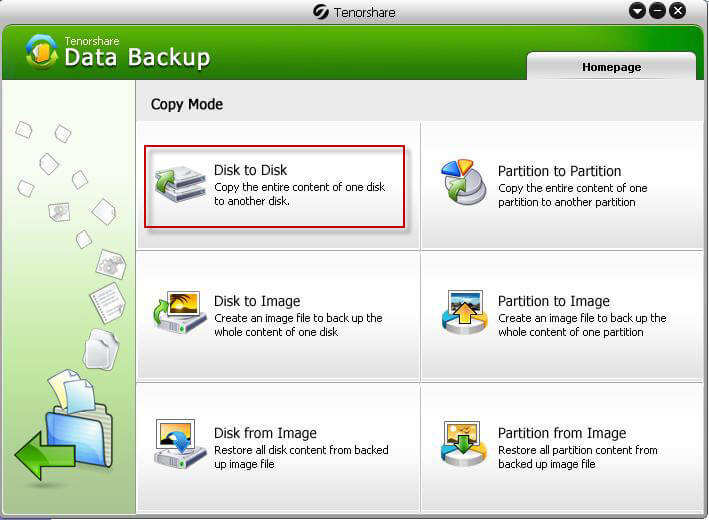
Step 2 On the following screen, choose the disk whose data you would like to clone. Then hit the Next option at the bottom.
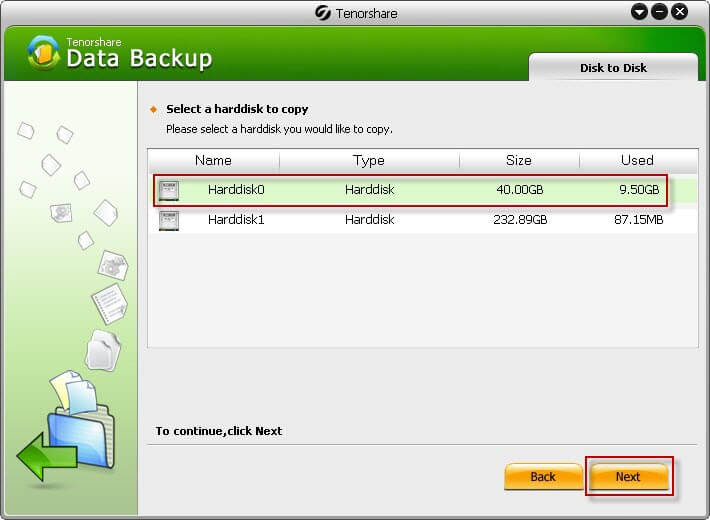
Step 3 Select the disk where you would like to save the cloned data. This is the target disk. Once you have chosen it, click on Next at the bottom.
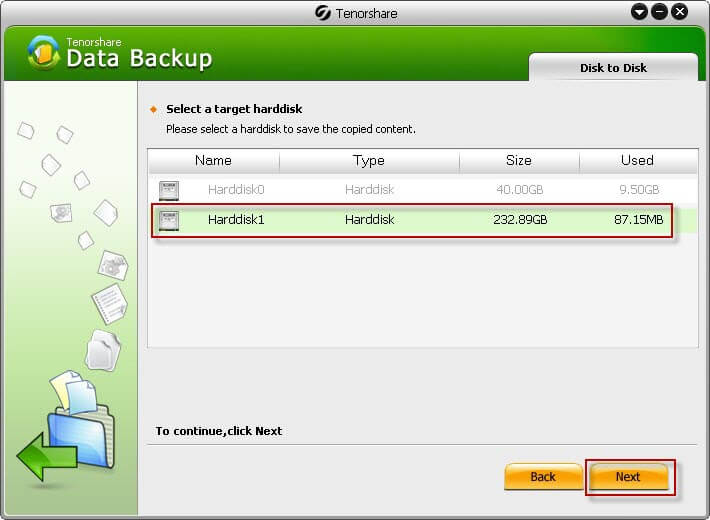
Step 4 Wait while the software clones your entire disk. You will see the live progress on your screen.
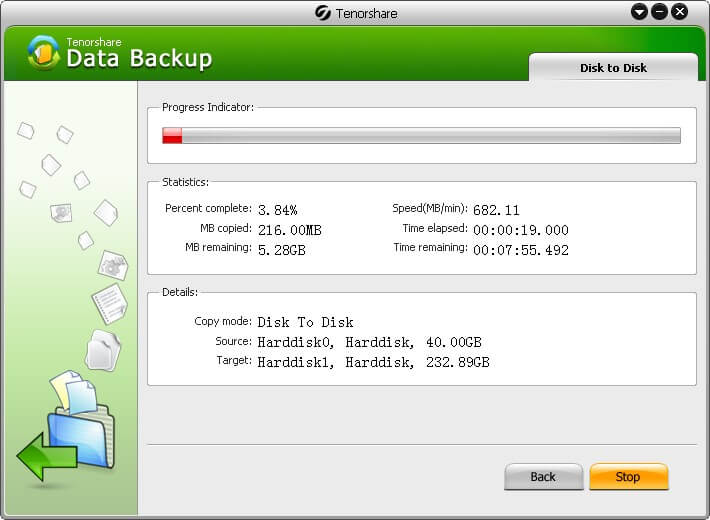
Soon as the disks are cloned, your backup will be ready. That is how you backup files Windows 7 and in other Windows versions
Option 2. Native Windows Backup Tools
There is no harm using a software like the one mentioned above to backup your files. However, if you would not like to use a third-party software to access your data, you can use one of the built-in ways to backup your data.
1. Backup Files Windows 10/8 with File History
File History has been a popular feature lately due to the easy backup procedure it provides. Using this tool, you can easily have your chosen folders backed up at regular intervals.
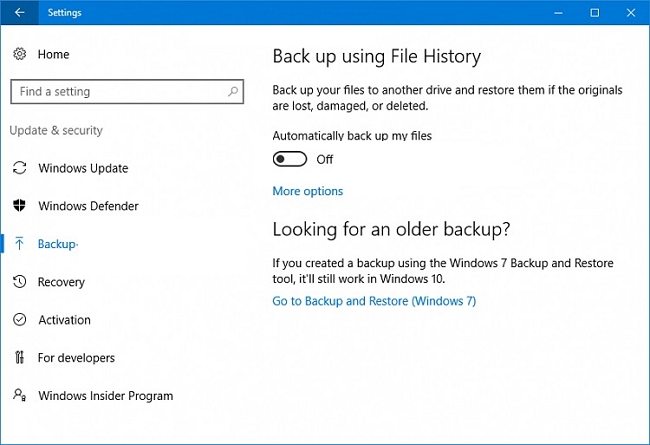
The feature can be accessed from the Settings app. Launch the app, head into Update & security, and click on Backup. You can then add the folders you would like to be backed up. The feature will then automatically backup your chosen folders on your machine.
2. Backup Windows Files Using Backup and Restore
Backup and Restore is available in many versions of Windows and just like File History, it also lets you easily create backups of your files and folders
.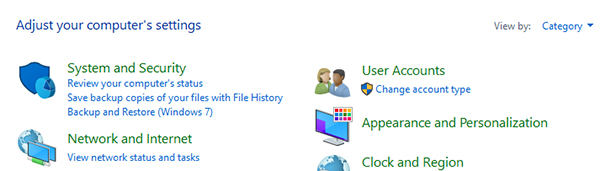
Access it at Control Panel > System and Maintenance > Backup and Restore. When you are there, click on the Back up now button to start creating a backup of your machine.
Option 3. Cloud Backup Services
Most users nowadays prefer to save their computer backups on the cloud. The main reason why they want to do it is because cloud backups remain intact even when your PC gets crashed. Here are some of the popular cloud backup services:
1. Google Drive
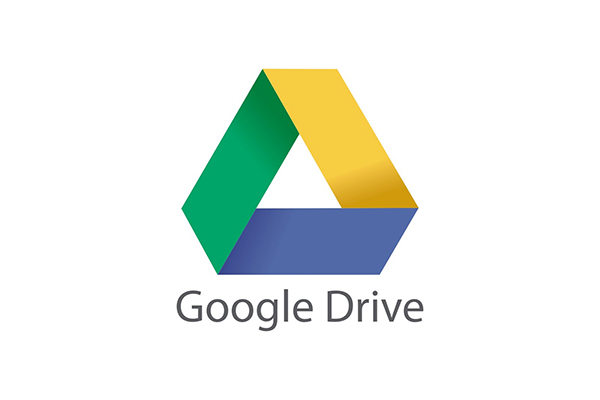
Google Drive is one of the popular cloud services that lets you create your PC backups and store them on the cloud. It provides you with an app you can use to make your computer backups.
You get 15GB of free storage and it can be further extended by buying a subscription plan.
2. Dropbox
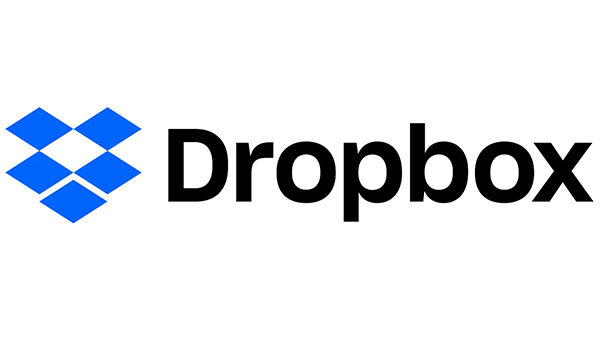
Dropbox is also trusted by millions for their file and folder backups. Using this service is extremely simple. Just download and install the app, sign-in to your account, and start putting all the files you want to back up in the Dropbox folder.
All of these files will then be uploaded to the cloud.
3. SOS Online Backup

SOS Online Backup claims to be the world's most secure online backup service. It lets you backup your PC and any other devices and it has won awards for its excellent service.
Summary
When it comes to backing up files, there are a number of Windows 10 file backup software available to help you out. The above three options are to be considered when efficiency is of the top priority. Tenorshare Free Data Backup is highly recommended if you are looking for a free way to backup Windows 10/8/7 files.
Speak Your Mind
Leave a Comment
Create your review for Tenorshare articles





