How to Create a PDF on Mac: Ultimate Beginner's Guide 2025
Creating a PDF on a Mac is simple and can be done in several ways. Whether you want to save a document, webpage, or image as a PDF, macOS gives you built-in tools like Preview and the Print to PDF feature that handle the job with ease.
For users who need more options, such as editing, combining, or converting files, third-party software like Tenorshare PDNob PDF Editor is a great solution. This guide will walk you through every method step by step on how to create a PDF on Mac, so you can create PDFs quickly and without confusion.
Part 1: How to Create a PDF on Mac – From File & Blank PDF
Tenorshare PDNob is a simple and practical tool designed to help Mac users easily manage and create PDF files. Whether you need to make a new PDF from scratch or convert existing files into PDF format, this software makes the process fast and easy.
It supports multiple file formats and allows users to edit text, add images, insert pages, and more. The editor also includes tools for OCR, file compression, and merging documents, making it a complete solution for daily PDF tasks.
Key Advantages of Tenorshare PDNob PDF Editor
- Create PDFs from files or blank pages in seconds
- Edit, annotate, and rearrange PDF content easily
- Supports OCR for turning images into searchable text
- Merge, split, or compress PDFs with one click
- User-friendly interface with clear step-by-step tools
How to Create a PDF on Mac From a File & Blank PD
- Launch PDNob PDF Editor, then click choose Create PDF > From File/Blank PDF from the options.
- Browse and select the file you want to convert. It will open in PDNob PDF Editor. Once opened, simply save it as a PDF.
Part 2: How to Create a PDF File on Mac Using Built-in Tools
Whether you want to generate a blank PDF, convert text, images, or web pages, or transform Office documents into PDFs, macOS has you covered without needing extra software. In this guide, we’ll walk you through easy, step-by-step methods using Preview and the native Print to PDF function to create PDFs from various file types, meeting the basic needs of most users.
1. Creating a New Blank PDF Document on Mac
- Open the Preview app (found in Applications or via Spotlight search).
- From the menu bar, select File > New from Clipboard (if you have copied content) or create a blank file by opening a blank image or text file.
- Save your new document by clicking File > Save, then choose PDF as the format.
2. How to Create PDF on Mac from Text, Images, and HTML
- Open the file (text document, image, or webpage) with Preview or Safari.
- For webpages in Safari, go to File > Print, then click the PDF button at the bottom-left of the print dialog and select Save as PDF.
- For images or text files, open in Preview, then click File > Export as PDF.
- Name your file, choose the save location, and click Save.
3. How to Create PDF on Mac from Word, Excel, and PPT
- Open your Word, Excel, or PowerPoint file in Microsoft Office or Apple’s Pages, Numbers, or Keynote.
- Click File > Print (or press Command + P).
- In the print dialog, click the PDF button at the bottom-left corner.
- Select Save as PDF, enter a file name, and save.
4. How to Create a PDF on Mac by Printing (Print to PDF Feature)
- Open any file or webpage you want to convert to PDF.
- Press Command + P or go to File > Print.
- In the print window, click the PDF button at the bottom-left corner.
- Choose Save as PDF, enter a file name, select the destination folder, and click Save.
Part 3: How to Create a PDF on Mac from Multiple Images or Combine Multiple Files
In the following step-by-step guide, you’ll learn how to create a PDF from multiple images and combine several files into one PDF quickly and efficiently.
1. How to Create a PDF on Mac with Multiple Images (JPG, PNG, etc.)
- In Finder, select all the images you want to combine by dragging a selection box or holding Command and clicking each file.
- Right-click one of the selected images and choose Open With > Preview. All images will open in one Preview window with thumbnails in the sidebar.
- In Preview’s sidebar, drag the thumbnails to arrange the images in the order you want them to appear in the PDF.
- To adjust orientation, select images and use the Rotate button in Preview’s toolbar if needed.
- Go to File > Print or press Command + P. In the print dialog, click Show Details if necessary.
- Click the PDF dropdown in the lower-left corner of the print window and select Save as PDF.
- Enter a file name, choose a save location, and click Save to create your multi-image PDF.
2. How to Combine Multiple PDFs or Files into One PDF on Mac
- In Finder, select the PDF files or other documents you want to combine.
- Control-click (or right-click) the selected files and choose Quick Actions > Create PDF from the context menu.
- macOS will automatically merge the selected files into a single PDF and save it in the same folder.
FAQs About Creating a PDF on Mac
Can I create fillable or editable PDFs on Mac?
Yes, with tools like Tenorshare PDNob PDF Editor.
How to reduce PDF file size on Mac?
Use optimization tools in Tenorshare or adjust settings while saving from Print dialog.
Can I batch create PDFs automatically?
Yes. You can use macOS’s Automator tool to create Quick Actions that save multiple files as PDFs.
Can I make a searchable (OCR) PDF on Mac?
Not with Preview, but Tenorshare PDNob PDF Editor includes built-in OCR to convert images and scanned pages into searchable text.
Conclusion
Learning how to create a PDF on Mac is simple and doesn’t require any technical background. Whether you’re using macOS’s built-in Preview app or the Print to PDF function, you have everything you need for everyday tasks.
For users who need more features — such as editing, OCR, form creation, or batch processing software like Tenorshare PDNob offers extra tools that go beyond the basics. From converting Word files, combining images, or just saving web content as a PDF, the Mac makes it easy.
PDNob PDF Editor Software- Smarter, Faster, Easier
- Instantly read, summarize, and extract insights from PDF
- Convert PDF to 30+ formats like Word, Excel, and images
- Edit text, images, watermarks, links, and backgrounds for PDF
- 99% OCR precision for making scanned PDFs editable and searchable
 The END
The END
About PDNob
I am PDNob.
Swift editing, efficiency first.
Make every second yours: Tackle any PDF task with ease.
As Leonardo da Vinci said, "Simplicity is the ultimate sophistication." That's why we built PDNob.
Speak Your Mind
Leave a Comment
Create your review for Tenorshare articles
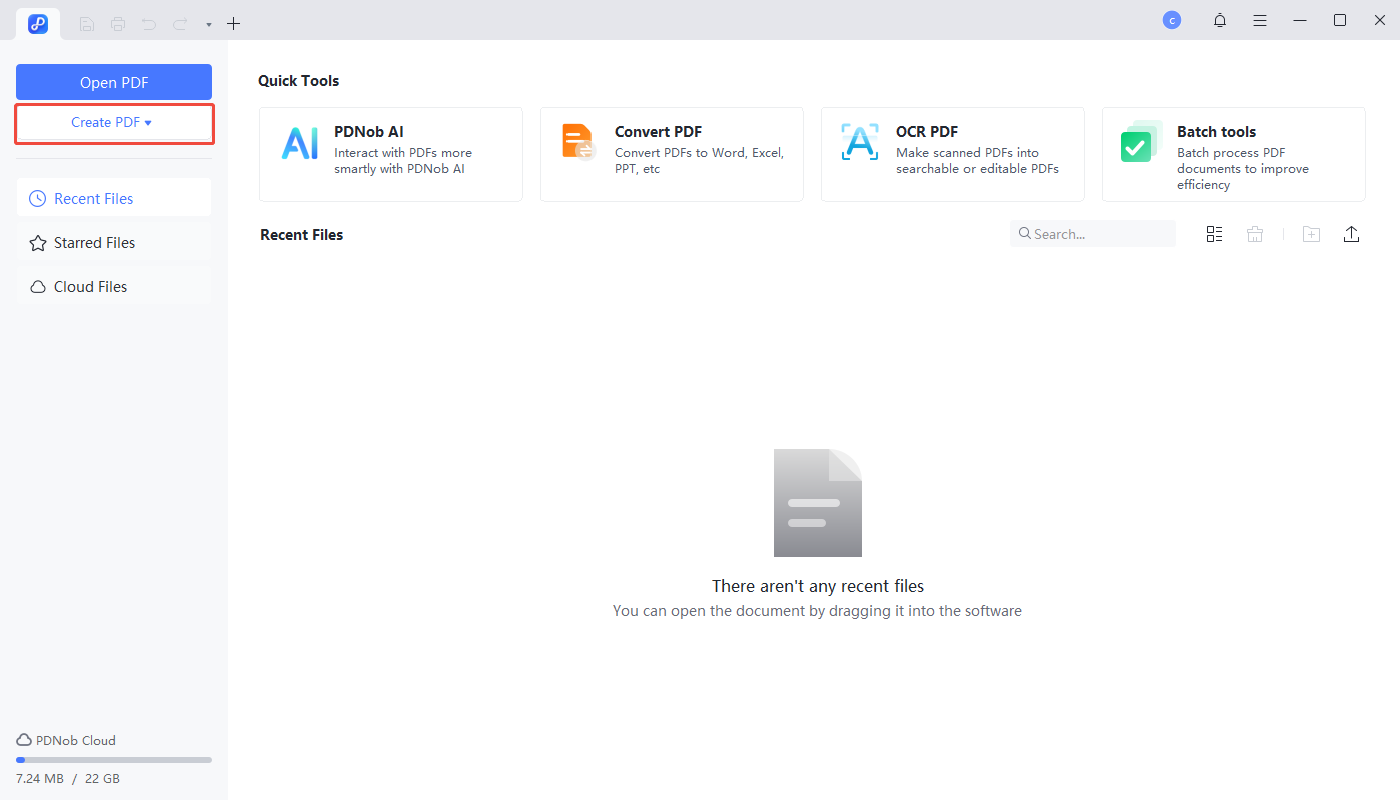
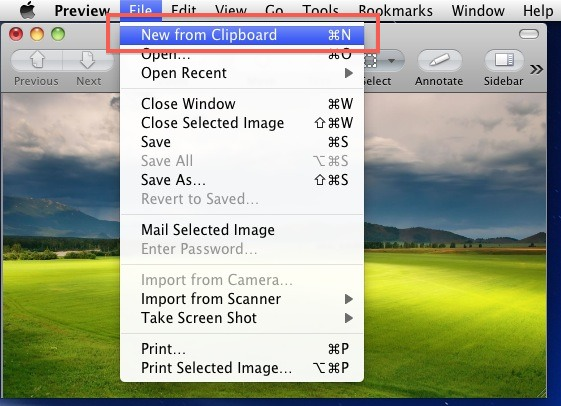
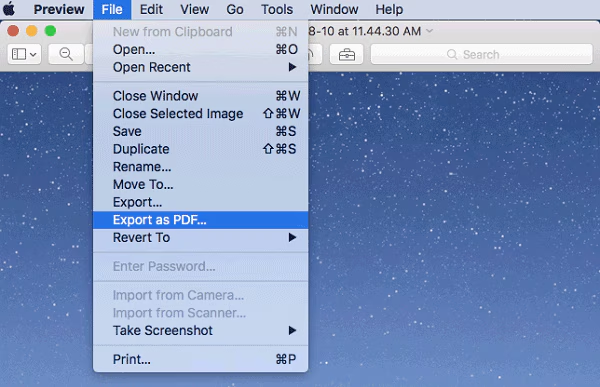
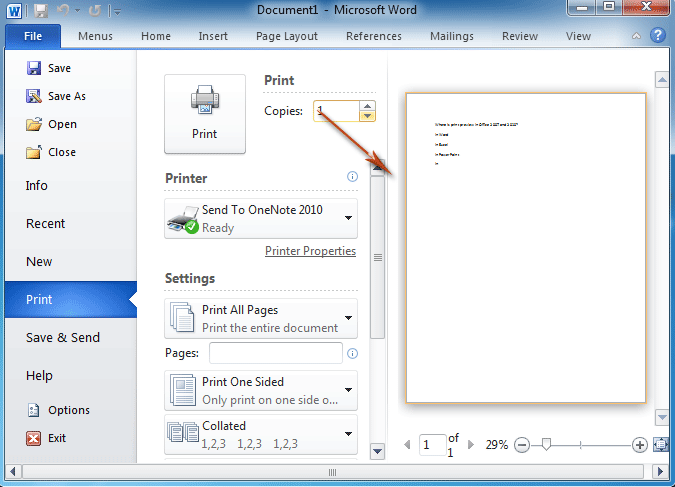
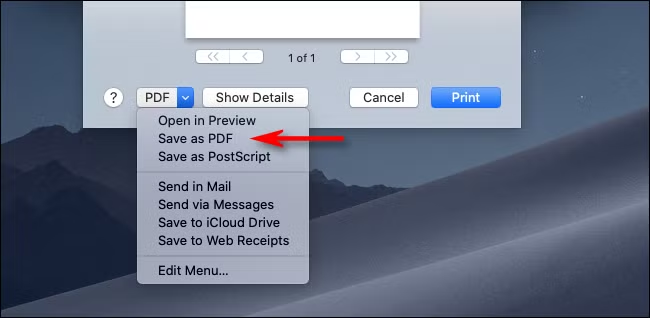
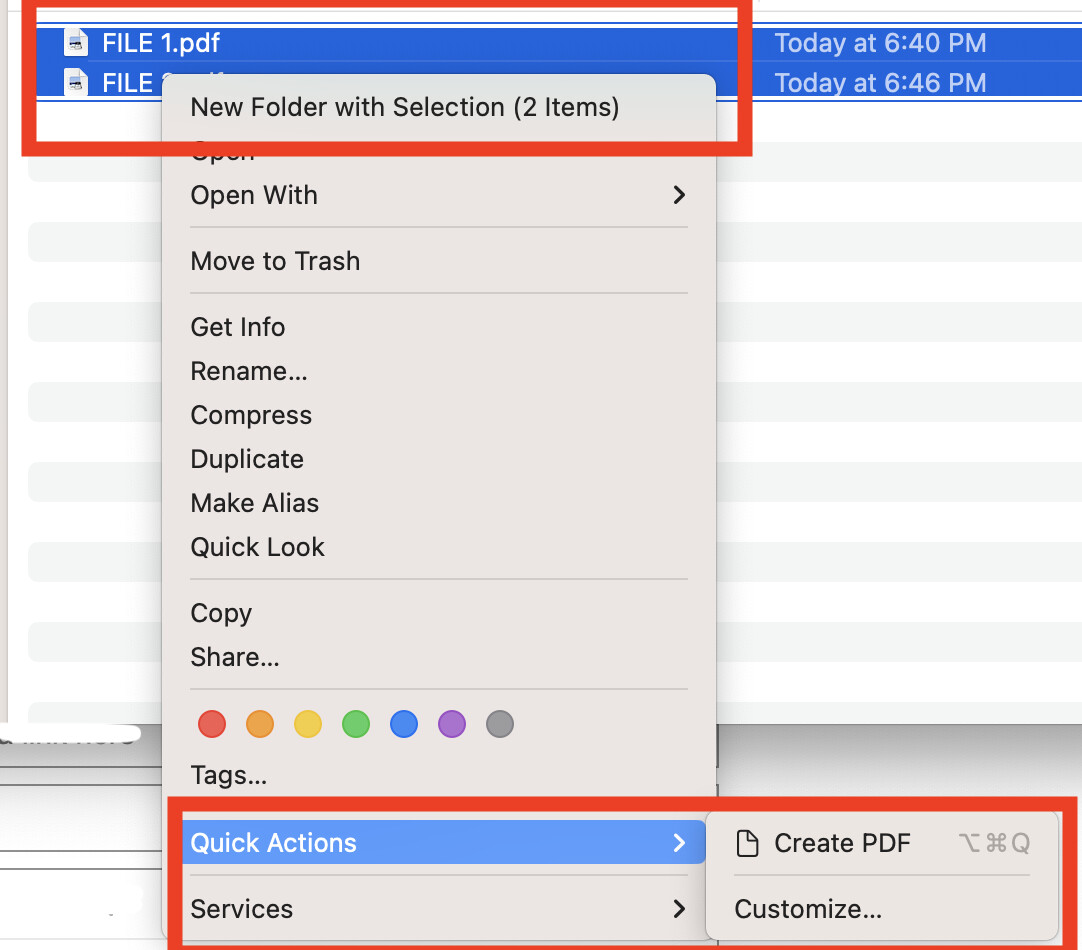


 The END
The END
By Jenefey Aaron
2025-09-30 / PDF Editor