ReiBoot - No.1 Free iOS System Repair Software
Fix 150+ iOS Issues without Data Loss & Safely iOS 26 Upgrade/Downgrade
ReiBoot: No.1 iOS Repair Tool
Fix 150+ iOS Issues, No Data Loss
When you update your iOS based devices with iTunes, iTunes downloads and saves the iOS firmware to your computer. If you do not already know iTunes firmware download location Windows 10, this guide will tell you where those firmware files are stored on your Windows and Mac machine.
There are many reasons why you may want to find the download location of these firmware files. Maybe you want to transfer them over to a new computer? Or maybe you just want to delete those firmware files from your computer so you can free-up your memory space? Either way, it is pretty easy to find the download location and use the firmware files however you want.
The location where iTunes stores your firmware files depends on what operating system and what version of that operating system you are running. The following should help you find the iTunes firmware download location on various versions of the Windows OS and macOS.
Windows 10/8
If your computer runs either Windows 10 or Windows 8, you can head to the following directory on your computer to find the iPhone firmware files. That is where iTunes stores your firmwares.
\Users\USERNAME\AppData\Roaming\Apple Computer\iTunes\
Windows 10 - version 1903
If you are running Windows 10 but you are on the version number 1903, then there is a slight change in the directory where iTunes saves your iPhone firmware files. You will find your firmwares in the following folder on your Windows 10 PC.
C:\Users\username\AppData\Local\Packages\AppleInc.iTunes_nzyj5cx40ttqa\LocalCache\Roaming\Apple Computer\iTunes\iPhone Software Updates
Windows 7/Vista
Since iTunes runs and supports both Windows 7 and Vista, you will find the downloaded iPhone firmware files in the following directory on your Windows computer.
\Users\username\AppData\Roaming\Apple Computer\iTunes\iPhone Software Updates
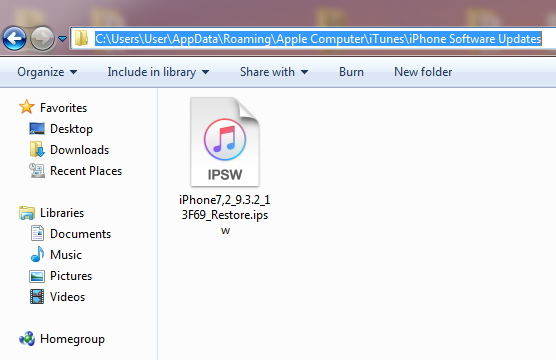
Windows XP
If you still use Windows XP on your computer, you can view your iPhone’s firmware files at the following location on your computer.
Documents and Settings\<User>\Application Data\Apple Computer\iTunes\iPhone Software Updates
Mac
If you are an Apple Mac user, your iPhone’s firmwares are saved at the following path on your computer. You can access this path using the Finder on your Mac.
~/Library/iTunes/iPhone Software Updates
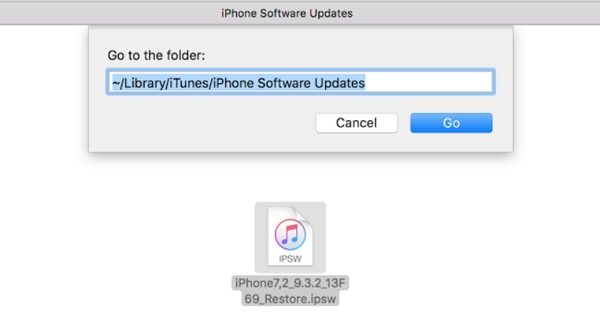
You should now have access to your iPhone’s firmware files.
Now that you know where your iPhone and iPad’s firmwares are located, you may want to get rid of them if you do not plan to use them. This way you will be able to clear the memory space on your computer making room for other apps and files on your machine.
You can get to the iTunes download location and delete the iPhone firmware files as follows on your Windows computer.
Press the Windows + R keys at the same time, type the following, and press Enter.
%appdata%
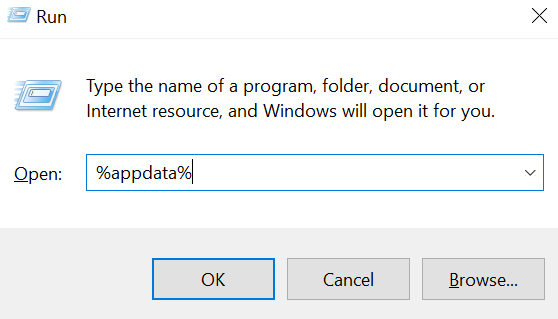
Head to the following directory using File Explorer.
Apple Computer\iTunes\iPhone Software Updates\
You will find files with .ipsw as their extension. These are your iPhone firmware files. To delete them, right-click on these files and choose Delete.
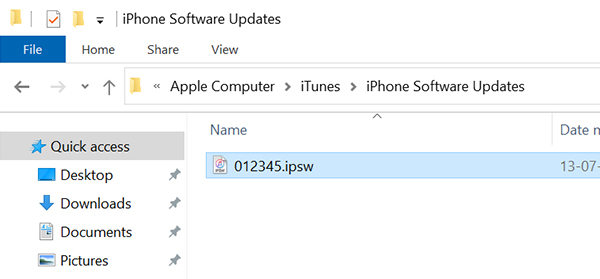
Your iPhone firmware files should now be deleted from your computer.
One of the misconceptions the iPhone users sometimes have is that they must use iTunes to restore or update their iOS-based devices. However, that is not true. There are many third-party tools that you can use to update the iOS and clean install iOS on your iPhone and iPad devices.
One of these tools is Tenorshare ReiBoot that allows you to restore your iPhone firmware without requiring you to use the iTunes app. You do not even need iTunes installed on your computer to use this app. This app works pretty much the same way and helps you restore your iOS based devices in a few easy clicks.
All you basically need to do is get the app and follow a few steps. The following shows how.
Connect your iPhone to your computer and click on Start in the software.

Select and click on Standard Repair on the following screen to restore your iPhone.

Click on the Download button to download the matching firmware for your iPhone.

When the firmware is downloaded, click on Start Standard Repair to start restoring your iPhone.

The following will appear on your screen when your iPhone is restored.
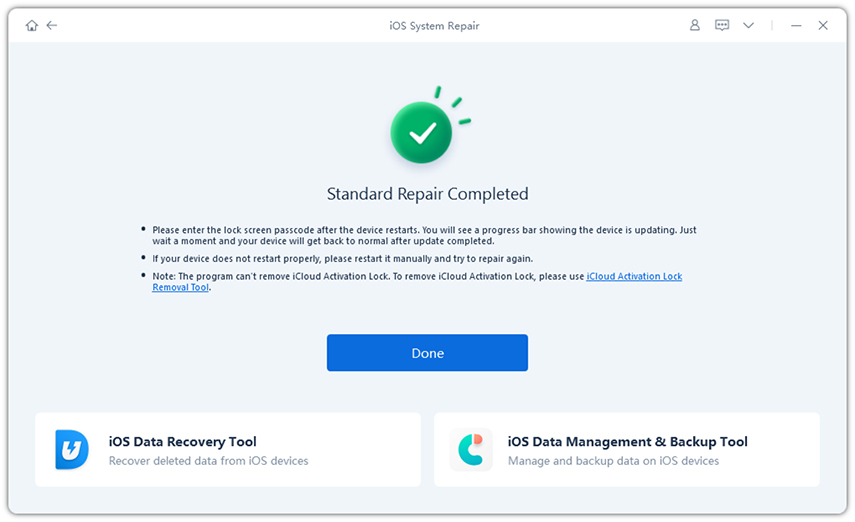
You now have restored and updated your iPhone to the latest iOS without iTunes.
If you can't find iTunes firmware download location Windows 10, the above guide will help you find the location on various versions of Windows and macOS. You can then choose what you want to do with your iPhone’s firmware files. The guide also offers a method to restore your device without using iTunes.

then write your review
Leave a Comment
Create your review for Tenorshare articles

By Sophie Green
2025-09-25 / iTunes Tips