ReiBoot - No.1 Free iOS System Repair Software
Fix 150+ iOS Issues without Data Loss & Safely iOS 26 Upgrade/Downgrade
ReiBoot: No.1 iOS Repair Tool
Fix 150+ iOS Issues, No Data Loss
Making iPhone able to share files was a complicated process, but not anymore. We will tell you how you can fix this issue in your iPhone device and enjoy the sharing feature of the iPhone. All the ways that will help you fix the problems. We will also discuss the factor that can cause the iPhone's inability to share the files with other devices. We know that many people face this problem, and most of us get stuck when this happens in your iPhone device. Without any further delay, let's get started!
The first thing that we have to keep in mind is that you have to analyze the factors causing the unavailability of the sharing utility on your iPhone device. The following are the factors that can contribute to the trouble, and you have to keep an eye on these factors so that when you feel this trouble again, you can fix it by yourself.
Internet connectivity:
The first thing that most of the time become the cause of the trouble is the internet connectivity. When you feel like your iPhone is not sharing the files with other devices, firstly, you should check if your phone has stable internet connectivity or not. If not, arrange the stable internet connectivity so that you can share the files.
Internet speed:
The second factor of the inability of iPhone sharing is internet speed. If you have an internet connection, but the internet speed is not right, in such cases, your sharing option will show a delay, and your file sending will be failed. Keep track of your internet speed so that you can make your sharing from your iPhone possible.
Available storage space:
The next thing that can also hurdle between the file-sharing is the open storage space in your phone or the recipient's phone. For example, send a file to a device that doesn't have enough space to store the data. Then the file send will be failed. And same is the case with your device. So, before sending or receiving files, make sure your devices have enough storage space available.
It is time to share the solution to these issues that you have to face regarding sharing with your iPhone device. Without delaying any further, let's start!
The first solution is to restart your phone. Sometimes, restarting the phone solves most of the underlying issues that we can't even configure. That is why the first recommendation to this problem is to restart the device and let the OS of the phone resolve the issue by itself. There are different ways to reset different iPhone models.

Sometimes, your device is in the low power mode, and in this mode, your internet connectivity goes off. Make sure that you are not using low power mode, and if using, you have to click the option to disable it.
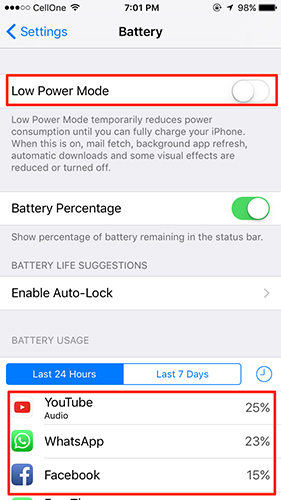
If you want to fix the issue of the inability of file sharing in the iPhone, you must toggle the "iCloud photo library" doing this will fix everything that keeps you from sharing files through your iPhone device. You can do it as follows:
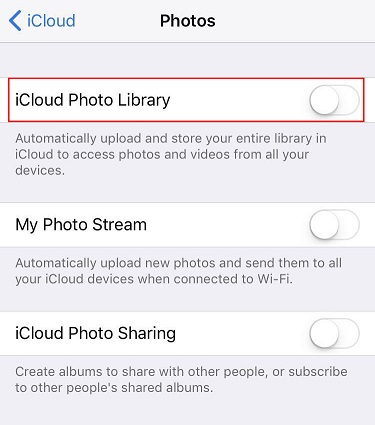
To do it, you have to follow the following steps.
If you are still stuck with the issue of the inability of file sharing, your problem is a bit severe than these, and you need some professional solution for your concern. We are going to introduce a software tool here that will eradicate almost all the iOS issues (including the latest iOS 18/26) that you are unable even to understand. This magical tool is Tenorshare ReiBoot. It will help you get rid of all the file-sharing problems.
After downloading the tool, connect your iPhone with your computer. Then you have to hit the "Repair Operating System."

The next step is to hit the option bearing "fix now" to kick start the process.

After doing the above all steps, you will be entered into the firmware download screen. You can choose the path where you want it to download by using the "browse" option. Hit the download button to kick start downloading.

After the completion of downloading, you have to hit "repair now" to start system recovery.
The process will take a few minutes, and you are suggested not to disconnect your iPhone from the computer in the meanwhile. After the process completion, your device will boot normally.

These are the easiest ways to fix all your iPhone issues anytime. And anywhere without worry about the data loss and rebooting your device. Not only the file sharing, if you are having any other issue on your iPhone, but Tenorshare ReiBoot will also fix it. Let's look at the step by step guide on how you can use this fantastic tool to resolve all the iPhone problems.
In iPhone, you can use the link to share files and folders. Press and hold until the options appear. Follow the following: Press and hold file or folder>> show people>> send link.
No, you can't share it with non-Apple users because only the people with Apple ids can access iCloud.

then write your review
Leave a Comment
Create your review for Tenorshare articles

By Sophie Green
2025-09-25 / iPhone Fix