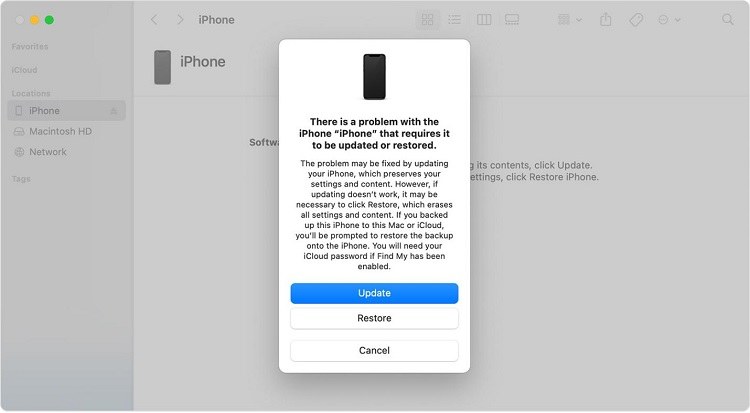[How-to Tutorial] iPhone 15/16 Stuck in SOS Mode? Here's 9 Fixes
Is your iPhone 15/16 stuck in SOS mode? It can be a frustrating situation, especially when you have to make some important calls. But don’t worry! We’ve got you covered. In this guide, we'll walk you through the reasons behind your iPhone 15/16 getting stuck in SOS mode and provide you with 9 practical fixes to resolve this issue. Let's dive in and get your iPhone 15/16 back on track!
- Part 1: Why Is My iPhone 15/16 in SOS Mode?
- Part 2: How to Turn Off SOS Mode on iPhone 15/16
- Part 3: How to Fix iPhone 15/16 Stuck in SOS Mode [Top 9 Methods]
- Part 4: iOS System Repair to Fix iPhone 15/16 Stuck in SOS Mode [100% Safe]
Part 1: Why Is My iPhone 15/16 in SOS Mode?
Finding your iPhone 15/16 unexpectedly stuck in SOS mode can be a frustrating experience. To effectively address this issue, it's essential to first understand the underlying causes that trigger the SOS mode.
Understanding these reasons will help you identify the specific cause behind your iPhone 15/16 being in SOS mode, which will allow you to choose the most appropriate fix to address the issue effectively.
- Poor Network Coverage: If your iPhone is in an area with weak or no cellular signal, it may automatically switch to SOS mode to attempt to connect to emergency services.
- Accidental Activation: The side button on the iPhone 15/16 can be pressed multiple times, triggering the emergency SOS feature.
- Software Glitches: Sometimes, software bugs or glitches within the iOS system can cause the iPhone 15/16 to enter SOS mode unexpectedly.
- Physical Damage: In some cases, physical damage to the device can make your iPhone 15/16 stuck in SOS mode. This could be due to physical impact, water damage, or other factors that affect the hardware.
- SIM Card Malfunction: A faulty or damaged SIM card can also lead to SOS mode activation. If your SIM card is not properly inserted or has physical defects, it can disrupt communication between your phone and the cellular network, prompting the SOS mode as a safety precaution.
- Failed Jailbreak Attempts: Jailbreaking your iPhone can provide greater customization but can also introduce instability and potential issues. If your jailbreak attempt fails or encounters errors, it could lead to SOS mode activation.
Part 2: How to Turn Off SOS Mode on iPhone 15/16
Here are the simple steps you can take to disable the SOS feature on your iPhone 15/16.
Method 1: Cancel the SOS Call:
If SOS mode has been activated and the countdown is in progress, you can cancel the call by pressing the "Cancel" button on the screen. This will effectively terminate the SOS process and return you to the main screen.
Method 2: Deactivate SOS from Settings:
- Open the "Settings" app on your iPhone 15/16.
- Scroll down and tap on "Emergency SOS."
- Toggle off the "Call with Side Button" and "Auto Call" options. This will prevent SOS mode from being triggered accidentally in the future.
Part 3: How to Fix iPhone 15/16 Stuck in SOS Mode [Top 9 Methods]
Still got your iPhone 15/16 stuck in SOS mode, here are 9 ways you can fix this issue.
- Way 1: Check Internet Connection
- Way 2: Restart or Force Restart iPhone
- Way 3: Put iPhone into Recovery Mode
- Way 4: Put iPhone into DFU Mode
- Way 5: Reset Network Settings
- Way 6: Update iOS System
- Way 7: Reset All Settings
- Way 8: Restore iPhone Backup via iTunes
- Way 9: Contact Your Carrier
Way 1: Check Internet Connection
When your iPhone 15/16 is stuck in SOS mode, the first step is to check your internet connection. Whether you're using Wi-Fi or cellular data, ensure that your connection is stable and active.
Additionally, toggling the Airplane mode on and off can sometimes help re-establish a stable connection.
Way 2: Restart or Force Restart iPhone
Try performing a restart or a force restart and see if that helps with solving your iPhone 15/16 stuck in SOS mode.
Restarting Your iPhone 15/16:
- Press and hold the Side button until the "Slide to Power Off" slider appears.
- Drag the slider to the right to turn off your iPhone.
- Wait for 30 seconds.
- Press and hold the Side button again until the Apple logo appears.
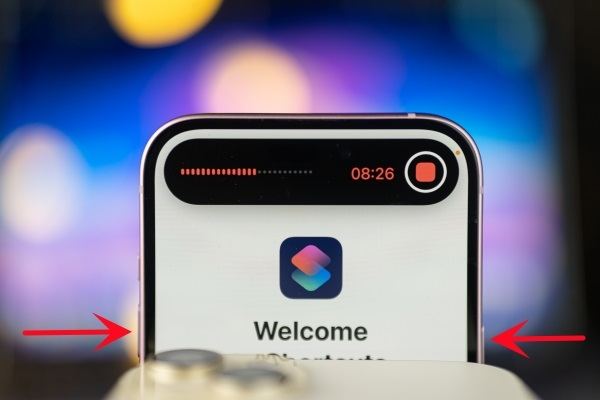
Force Restarting Your iPhone 15/16:
- Press and quickly release the Volume Up and Down buttons one by one.
- Press and hold the Side button until the screen goes black and the Apple logo appears.
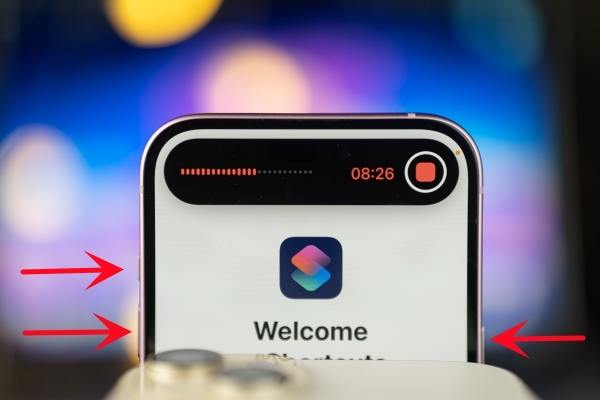
Way 3: Put iPhone into Recovery Mode
Here’s how to put your iPhone 15/16 into the Recovery Mode with one click - Tenorshare ReiBoot:
-
After downloading and installing the Tenorshare Reiboot, launch it, and connect your iPhone to the computer. Once your iPhone 15/16 is recognized by the Tenorshare ReiBoot program, click the Enter button under the Recovery Mode section.

-
In under 1 minute, your iPhone will boot into Recovery mode. You can see the recovery mode logo on the iPhone screen.

-
Once your iPhone is in recovery mode, move to iTunes, and it should show the prompt asking to Update or Restore your iPhone.

-
Choose the Restore option, and select the backup file for the restore process.
-
Once the restore process is completed, your iPhone will boot normally.
Way 4: Put iPhone into DFU Mode
To enter DFU mode using ReiBoot, download and install Tenorshare ReiBoot on your computer. Connect your iPhone 15/16 to your computer using a USB cable. Launch Tenorshare ReiBoot and click on the "Enter Recovery Mode" button. ReiBoot will automatically enter your iPhone 15/16 into recovery mode. That’s it!
Way 5: Reset Network Settings
To reset network settings on your iPhone 15/16, go to Settings > General > Transfer or Reset iPhone > Reset > Reset Network Settings. This can help resolve connectivity issues that may be causing the SOS mode problem. Keep in mind that this action will reset Wi-Fi networks and passwords, cellular settings, and VPN settings to their default values.

Way 6: Update iOS System
Updating to the latest iOS version can solve software-related issues that may be contributing to the SOS mode problem. To update the iOS system on your iPhone 15/16 to version 17.2 or later, go to Settings > General > Software Update. If an update is available, follow the on-screen instructions to download and install it.
Way 7: Reset All Settings
Resetting all settings will restore your iPhone to its default factory settings, clearing any customizations or preferences you may have made. This can potentially resolve software-related issues that might be causing SOS mode to persist.
To reset all settings on your iPhone 15/16, navigate to Settings > General > Reset > Reset All Settings. This action will reset all settings to their default values, potentially resolving any configuration-related issues that could be causing the SOS mode problem. Keep in mind that this won't delete your data, but it will reset settings such as display, network, and keyboard settings.

Way 8: Restore iPhone Backup via iTunes
Restoring your iPhone from a previous backup can potentially resolve any software issues that might be causing SOS mode to persist. This will replace all current data on your iPhone with the data from the selected backup.
Keep in mind that restoring from a backup will erase all data that has been added to your iPhone since the backup was created.
To restore your iPhone 15/16 from a backup via iTunes, follow these steps:
- Connect your iPhone to the computer and open iTunes.
- Select your device when it appears in iTunes.
- Click on the “Summary” tab, then on "Restore Backup", and choose the most relevant backup from the list.
Way 9: Contact Your Carrier
If you've tried the previous methods and your iPhone 15/16 is still stuck in SOS mode, reaching out to your carrier's customer support can provide valuable assistance. They can help you get your iPhone 15/16 out of SOS mode.
Part 4: iOS System Repair to Fix iPhone 15/16 Stuck in SOS Mode [100% Safe]
When all else fails, consider using Tenorshare ReiBoot's Standard Repair feature to address the iPhone 15/16 stuck in SOS mode. This reliable and user-friendly iOS repair software offers a safe and effective way to repair system-related issues, including the ones causing the SOS mode problem.
With its intuitive interface and proven track record, Tenorshare ReiBoot provides a valuable solution to ensure your iPhone operates smoothly and reliably. These are the simple steps you need to adopt.
-
Download and install Tenorshare ReiBoot on your computer (PC or Mac). Connect your iPhone with the computer via thunderbolt cable. Once the program launches, click on Start Repair.

-
Once your device is detected by Tenorshare ReiBoot, you can continue to download the latest firmware package by clicking the Download button. Wait until the firmware gets downloaded.

-
Choose Standard Repair. Also, read the instructions below to get an idea about the requirements of the tool.

-
Wait until the progress bar gets completed. You’ll see a confirmation message once it’s done. Click Done when it's finished.

Conclusion
Finding your iPhone 15/16 stuck in SOS mode is frustrating, but with the solutions provided in this guide, you can effectively address this issue without losing your data.
Additionally, for a more comprehensive and convenient repair experience, consider utilizing Tenorshare ReiBoot, a powerful iOS system repair tool that can safely and effectively resolve persistent SOS mode issues and a lot of other problems as well. Enjoy a hassle-free experience with Tenorshare.
- Downgrade iOS 26 to iOS 18 ;
- Fix iPhone won't restore in recovery mode, my iPhone is stuck on the Apple Logo,iPhone black screen of death, iOS downgrade stuck, iPhone update stuck, etc.
- Support all iPhone models and the latest iOS 26 and earlier.
Speak Your Mind
Leave a Comment
Create your review for Tenorshare articles