Download iPhone 15/iPhone 15 Pro Wallpaper [4K]
The highly anticipated iPhone 15 series has been released today. This year, the iPhone 15 series brings many new changes. iPhone 15 - Black, Blue, Green, Yellow, Pink. iPhone 15 Pro features a titanium finish - natural titanium, blue, white, and black. The wallpapers for the iPhone 15 series have been updated this year. Here's how to download iPhone 15 series wallpapers:
If you are using a computer: Right-click on the wallpaper. Select "Save Image as." Save it to your computer. Then, send it to your phone for use. If you are using a mobile phone: Long-press the image. Select "Save Image." Save the wallpaper to your mobile phone's gallery for use.
iPhone 15 Wallpaper




iPhone 15 Pro Wallpaper


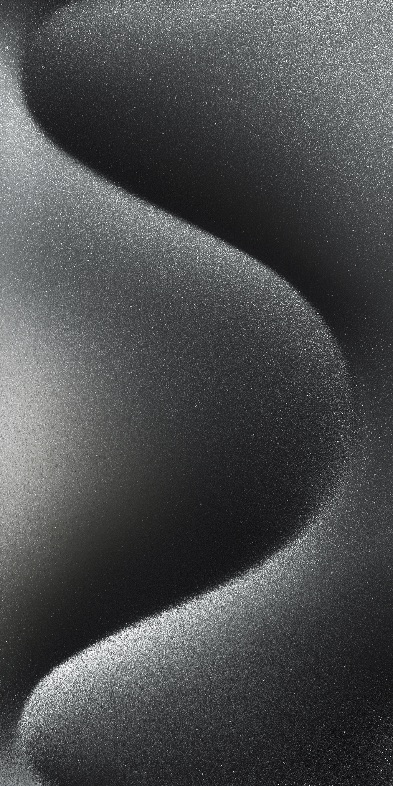

Bonus: How to Transfer Data from Android to iPhone 15
Getting a new iPhone 15 is exciting, but data transfer can be a real challenge for many users. Apple recommends using "Move to iOS" to transfer data from Android to iPhone, but those who have used it know that it has many limitations:
- It can only be used when you haven't set up your new iPhone yet, and if you've already set it up, you need to reset it to factory settings.
- You also need a fast and stable WiFi connection.
- The transfer time can be quite long, ranging from one hour to as much as five hours.
We recommend the best method for transferring Android data to iPhone 15 - iTransGo. You can use Tenorshare iTransGo to transfer your data from Android to iPhone 15 without having to be on the setup screen. iTransGo features:
- Transfer after setup without resetting.
- Selectively transfer. Only transfer the data type you need.
- Fast Transfer - 15M/S. (The speed will be affected by computer performance and USB cable.)
- Easy to use. Connect device - select data - start transfer - complete.
- More than 8000+ Android devices are supported.
Here’s how to use iTransGo to transfer data from Android to iPhone 15:
Install iCareFone iTransGo on your PC or Mac, then open it. Hit “Start”.

Connect your old Android and new iPhone 15 to the computer using USB cables. Click the “Start” button.

Now, you can select what exactly you want to transfer. Go ahead and pick.

Press “Transfer Data” after the program has scanned the data.

Hold on while your data is transferred. See it’s so easy to transfer data from Android to iPhone 15 via iTransGo.
Speak Your Mind
Leave a Comment
Create your review for Tenorshare articles













