then write your review
ReiBoot - No.1 Free iOS System Repair Software
Fix 150+ iOS Issues without Data Loss & Safely iOS 26 Upgrade/Downgrade
ReiBoot: No.1 iOS Repair Tool
Fix 150+ iOS Issues, No Data Loss
Imagine this: You reach for your iPad, needing a quick check on something important. But instead of the home screen, the charging screen is staring right back at you. You try to tap it a few times thinking it would go away, but it just doesn’t work. Sounds quite frustrating, right? It doesn’t have to be!
In this article, we’ll tell you why this is happening and the possible solutions to fix your iPad stuck on charging screen. Don’t worry! This is usually an easy fix and doesn’t need you to be a tech wiz (a bit of patience would be helpful during the process though).

Are you wondering, “why is my iPad stuck on the charging screen?” An iPad not charging, stuck on Apple logo can be due to one of the following reasons:
Before we tell you how to fix iPad stuck on battery charging screen, it's important to consider software updates as a potential cause. If you suspect your iPad might be frozen due to an update request, you might be curious about the time the update requested iPadOS 17 takes.
The download and installation time for iPadOS 17 can vary depending on your internet speed and available storage space on your device. In ideal conditions, simply requesting the update should take less than 5 minutes. However, downloading and installing the iPadOS 17 file itself can take around 30 minutes.
Let us walk you through 5 simple ways to fix your iPad not charging, stuck on Apple logo.
A restart can often clear up temporary software glitches that make your iPad stuck on charging screen. Here’s how to restart an iPad with Face ID:
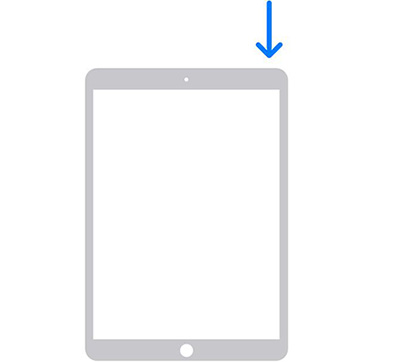
Damage to the charging cable or port can easily prevent your iPad from charging properly, leaving your iPad stuck on charging screen. Here’s what you need to check:
An iPad not charging stuck on Apple logo won’t restart normally sometimes. In that case, you should try force restarting it. Here are the steps to follow for iPads with Face ID:
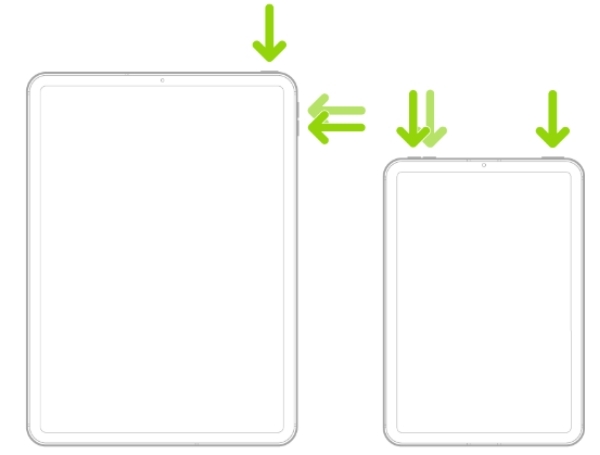
For iPads with a Home Button:
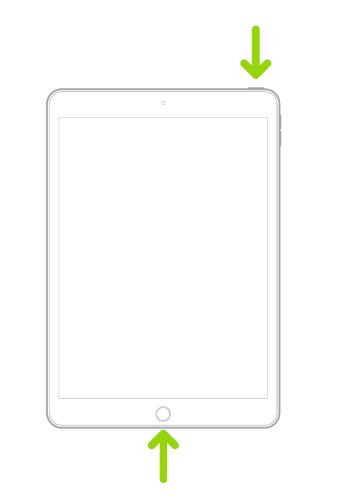
While we checked the charging cable in the previous step, it's also important to ensure the power source itself isn't the reason. Try connecting your iPad to a different wall outlet or a USB port on your computer.
If the previous methods haven't resolved the issue, you can try restoring your iPad via iTunes. Here’s how to do that:

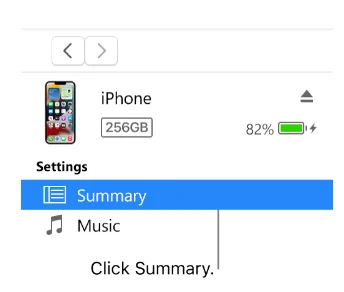
iTunes will erase your iPad and reinstall the latest iPadOS version. Restoring your iPad can take some time, so be patient. Once the process is complete, you'll have the option to restore your data from either an iCloud backup or an iTunes backup.
Tried all the above-mentioned solutions but still got your iPad stuck on charging screen? Don’t worry! We’ve got a reliable solution that can potentially fix your iPad without erasing any data. Wanna know more? Let us tell you about Tenorshare ReiBoot - a safe and effective software repair tool designed to fix a variety of issues in your iPhone or iPad.
It repairs your device’s software without wiping out any data, keeping your photos, videos, contacts, and other important information safe. Moreover, its user-friendly interface makes the best option for anyone.
Here are the steps you need to follow to use Tenorshare ReiBoot to fix your iPad stuck on charging screen:





In this article, we shared with you our top solutions to fix an iPad stuck on charging screen. Starting with the basics like restarting your device to fix the software glitches or checking the charging equipment and power sources to more advanced fixes like restoring the device via iTunes, we’ve told you everything you needed.
If you’re looking for a data-safe solution, Tenorshare ReiBoot is your go-to. By using Tenorshare ReiBoot, you have a reliable and user-friendly way to potentially fix your iPad's charging problem while keeping your data intact.
then write your review
Leave a Comment
Create your review for Tenorshare articles

By Jenefey Aaron
2025-10-29 / iPad