ReiBoot - No.1 Free iOS System Repair Software
Fix 150+ iOS Issues without Data Loss & Safely iOS 26 Upgrade/Downgrade
ReiBoot: No.1 iOS Repair Tool
Fix 150+ iOS Issues, No Data Loss
iPhones are known for their smart keyboards and helpful AutoCorrect features. But if you've recently updated to the iOS 18/26, you might be noticing your AutoCorrect acting strangely. Some users are finding that AutoCorrect isn't working at all, while others are experiencing mistakes or incorrect suggestions.
This can be especially annoying if you use your iPhone in multiple languages, as some languages seem to be affected more than others. Don't worry, this article will help you! We’ll tell you the reasons behind iOS 18/26 AutoCorrect not working along with the solutions to fix the problem.
There are a couple of reasons behind auto punctuation not working: iPhone’s software glitches and multiple languages. The most likely culprit is an iOS 18/26 AutoCorrect bug in the software. versions are essentially works in progress, and unexpected bugs and issues are quite common. These glitches can sometimes cause iOS 18/26 spell check not working.
In some cases, the problem might be specific to certain languages. versions may not be fully optimised for all languages yet, leading to AutoCorrect malfunctioning for those languages on some devices.
Now let us tell you some solutions for AutoCorrect not working iOS 18/26! Here are some solutions to try, ranging from simple checks to more in-depth fixes:
When the word spell check does not work on your iPhone, the simplest solution might be the only right answer. Especially after updates, settings can sometimes get toggled off accidentally. Let's make sure AutoCorrect is actually enabled on your iPhone. This ensures your iPhone is actively trying to correct your typing and offer suggestions. Here’s what you need to do:
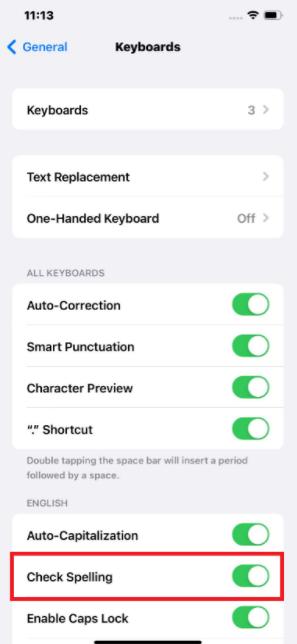
If turning on Auto-Correction doesn’t fix the iOS 18/26 predictive text not working, you can try redownloading the languages in Settings. versions sometimes encounter issues with language packs, and redownloading them can resolve the problem. Here's how to do it:
Another thing you can try for iPhone AutoCorrect not working is resetting the keyboard dictionary. This will erase all the learned words and phrases your iPhone has stored for your typing habits. While it might seem inconvenient to re-train AutoCorrect on your preferences, it can sometimes resolve glitches caused by conflicting learned words or outdated data. Here's how to do it:
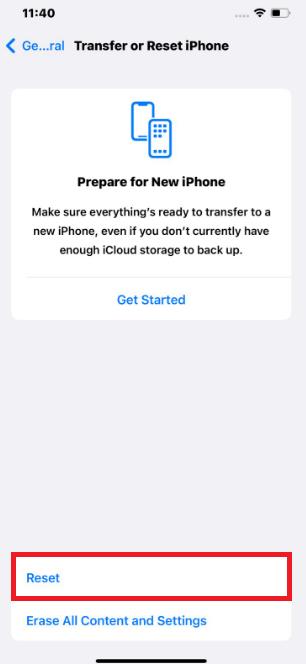
If the previous solutions haven't fixed your AutoCorrect problem, a force restart might be the trick. This will most likely resolve the software glitches within your iPhone fixing the AutoCorrect not working. Follow these steps to force restart your iPhone.

If you're looking for a more comprehensive solution and the previous fixes haven't solved your problem, then consider using Tenorshare ReiBoot. This goes beyond basic troubleshooting and can potentially address underlying issues that might be causing iOS 18/26 AutoCorrect not working.
iOS software can introduce unforeseen bugs. Tenorshare ReiBoot can diagnose and fix a wide range of iOS system issues, potentially pinpointing the exact glitch affecting your AutoCorrect. Don’t worry! Your data won’t be lost during the process. Tenorshare ReiBoot offers a repair process designed to fix your iPhone without causing any data loss.
Just follow these simple steps:
Download and Install Tenorshare ReiBoot on your computer. Then connect your iPhone with the computer and run ReiBoot.

Choose Standard Repair. Also, read the instructions below to know about the requirements of the tool.

When Tenorshare ReiBoot detects your device, continue to download the latest firmware package by clicking Download. Wait for the firmware to download.

Click Start Standard Repair.

Wait until the repair gets completed. You’ll see a confirmation message once it’s done. Click Done when it's finished.

In this article, we explored several solutions to fix your iOS 18/26 AutoCorrect not working. From simple checks like ensuring AutoCorrect is enabled to resetting your keyboard dictionary and restarting your device, these solutions will fix the problem.
If you've tried these fixes and your AutoCorrect is still misbehaving, consider using Tenorshare ReiBoot. This powerful iOS repair software can fix a wide range of system issues, including the ones causing typing issues. Try Tenorshare ReiBoot and get your iPhone’s typing issues fixed within no time.

then write your review
Leave a Comment
Create your review for Tenorshare articles

By Anna Sherry
2025-09-25 / iOS 18