ReiBoot - No.1 Free iOS System Repair Software
Fix 150+ iOS Issues without Data Loss & Safely iOS 26 Upgrade/Downgrade
ReiBoot: No.1 iOS Repair Tool
Fix 150+ iOS Issues, No Data Loss
After upgrading to the new iOS 16, some users have reported the issue with the iPhone microphone not working properly. Your iPhone's microphone plays a vital role in many essential functions, such as FaceTime, making phone calls, and recording audio in apps. Further, Siri also requires the microphone to respond to voice commands. To avoid these inconveniences, we have the best solution. Here are the top 9 ways to fix an iPhone microphone not working.
It is crucial to perform a test as a troubleshooter using various apps to identify the problem when the iPhone mic not working. The iPhone has three different microphones, one at the bottom for calls, one at the back for recording audio/video, and one at the earpiece for listening to phone calls.
If your mic not working on phone, then check your device by performing the following steps:
Play back the recording and listen to it to ensure the audio is clear and the microphone is working properly.
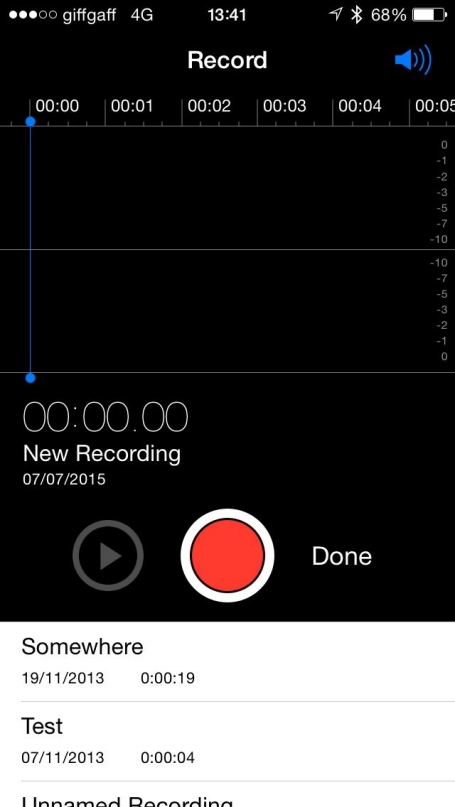
Any app that requires a mic to function has not been granted permission to access the iPhone microphone. This permission can cause an iPhone mic not working issue for that particular app. To fix this issue, follow these steps:
Check the list of apps and ensure the toggle switch next to the app you want to use the microphone with is turned on.
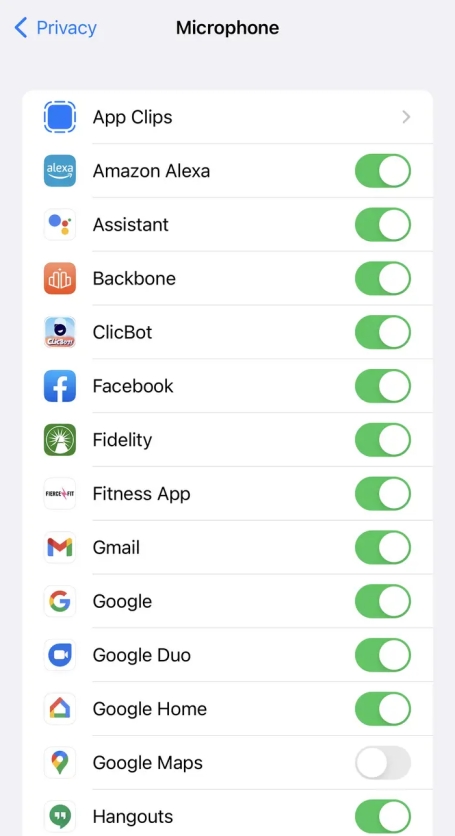
Your iPhone may use an external microphone if connected to a Bluetooth device. It is a continual issue for those who use a smart home device or Bluetooth headphones. Follow the steps if your iPhone microphone is not working:
Step 1:Go to the app "Settings". Tap on "Bluetooth."
Step 2:Find the device you want to unpair.
Step 3:Click on the “More Info” button and forget this connected device.
Step 4:When you reconnect this Bluetooth device, the mic will start working again.
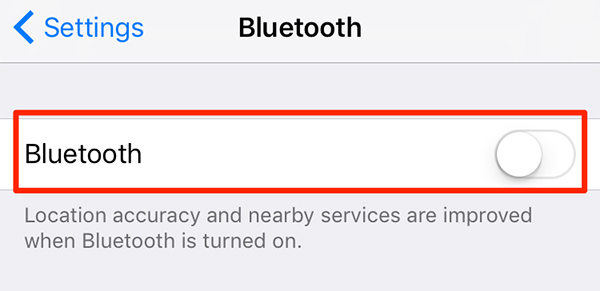
Tenorshare ReiBoot is a better solution for iPhone issues, such as the mic not working on phone, which you can do without losing any of your device’s data. After you have connected your device to your computer, the tool fixes these issues with a single touch. Follow these steps to fix microphone issues:
First, install and launch ReiBoot on your PC, then connect your phone. Select the "Start" option on the main interface window.

Choose "Standard Repair" mode and enter into the next step.

Click the "Download" option to obtain the latest firmware package.

Select "Start Standard Repair" after the download is complete to initiate the recovery process for your iPhone.


Sometimes a simple restart or reboot of your iPhone can resolve microphone issues. The process requires closing all the open apps and refreshing the system processes running in the background. Restarting the iPhone can resolve various major or minor problems caused by glitches or bugs. If your iPhone microphone not working properly, then try restarting the device.
If the iPhone microphone not working and produce a muffled sound or no sound, then clean it gently. Sometimes with time, accumulated oil, dust, and sweat can block the microphone. To clean, follow these steps:
1. Turn off your iPhone. Gently remove any debris from the microphone using a soft-bristled brush.
2. Use the brush to clean around the edges of the microphone and in the microphone holes.
3. Turn on your iPhone and test the microphone to ensure it's working properly.
iOS enables noise cancellation to reduce ambient noise by default when users speak on the phone. Sometimes this feature can muff your voice when you are on call with someone.
If you want to disable phone noise cancellation to check if the iPhone microphone not working, follow the below steps:
Turn off the “Noise Cancellation toggle".
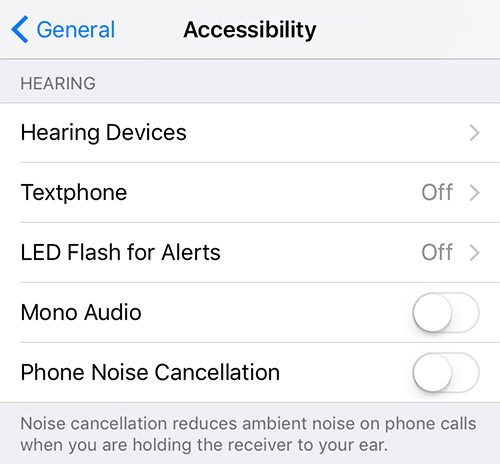
Updating your iPhone is essential for keeping your device secure and free from bugs and getting the latest security updates. Apple issues regular updates, which you should install right away. Resets and system checks can also resolve any minor issues which you may be experiencing. If your iPhone microphone not working and you want to do this, follow the following steps:
After the update is installed, your phone will restart.

Sometimes you change your iPhone setting, which may cause the iPhone microphone not working among issues. To resolve the microphone problem and similar issues, follow these steps to reset all the settings on your iPhone:
1. Open the app “Setting". Click on the "General."
2. Tap on "Reset". Select "Reset All Settings."
3. Enter your “Passcode". Confirm by tapping "Reset All Settings" again.
4. After completing the resetting process, your iPhone will restart automatically.
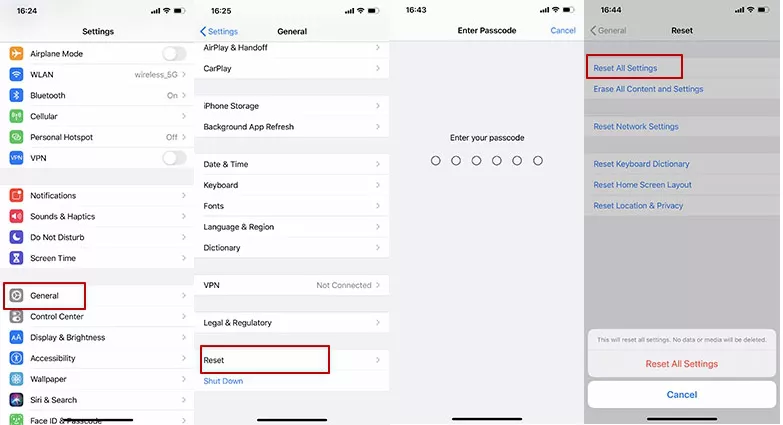
There are various methods to resolve the iPhone microphone not working problem. These methods include cleaning the microphone, resetting all the settings, testing the microphone using different apps, checking for Bluetooth connections, granting the app permission to use the microphone, and restarting the device.
If these steps do not resolve the microphone issue, consider a software solution like Tenorshare ReiBoot to diagnose and fix the problem.
then write your review
Leave a Comment
Create your review for Tenorshare articles

By Sophie Green
2025-10-29 / Fix iPhone