iCareFone - Free iOS Backup tool & Easy Data Manager
Backup/Transfer/Restore/Manage iOS Data with Simple Clicks
Backup/Manage iOS Data Easily
Backup/Manage iOS Data in Clicks
When it comes to iPhone data management, 3uTools is a major name out there. It’s used by tons of people and vendors alike to manage iPhones.
3uTools backup iPhone feature is one of the tool’s main features. But what exactly does it do? How does it work? Are there any alternatives to it? This article tells you everything you need to know!
As the name suggests, this 3uTools backup feature is used to back up your iPhone. When you take a backup of your device, all of its important data is stored off-device, like on the cloud or on your computer.
If something happens to your device and you lose access to the data stored in its internal storage, you can use the backup you took to get the data back.
3uTools has a feature that lets you take a backup of your iPhone on your computer. As long as you have access to that computer, you can restore the data inside the backup back to your iPhone later on.
Wondering how to use the iPhone backup 3uTools feature? This section is for you!
First and foremost, be noted that you can’t use 3uTools if you’re a Mac user. 3uTools is only available for Windows, so macOS users are out of luck!
If you are a Windows user, follow the steps below to take a backup of your iPhone.
Select the Backup/Restore option from the 3uTools Toolbox.
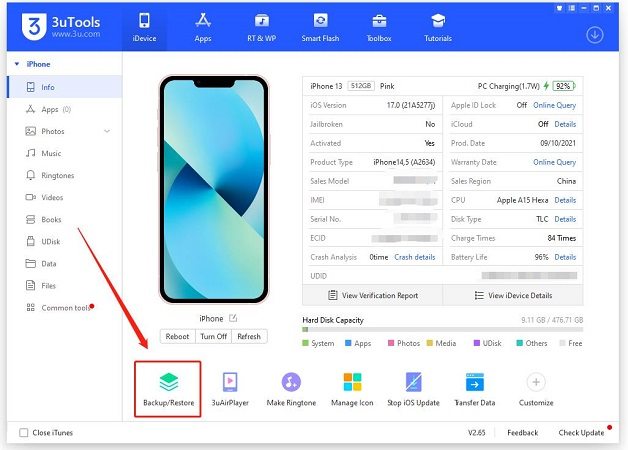
Select “Back up iDevice”.

And that’s it! You’ve successfully backed up your iPhone data to your computer.
When you want to restore the data you backed up earlier, just follow the steps below.
Select “Restore Now” and wait for the restore process to complete.
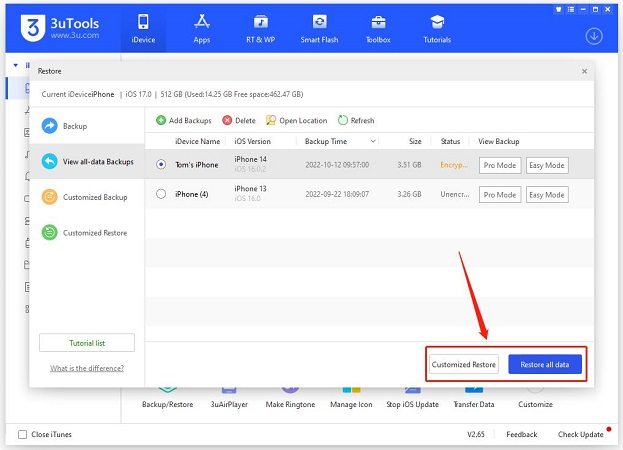
You must be wondering what kinds of data do 3uTools back up to your PC? If that’s the case, this section is a must-read!
Besides 3uTools contacts backup, here’s all the data 3uTools can back up and restore.
Be noted that anything stored in the iCloud storage can NOT be backed up using 3uTools.
As mentioned earlier, 3uTools is not available for macOS. So, what if you’re a Mac user and want a solid alternative to 3uTools? Plus, since there’s no 3uTools backup WhatsApp feature, how do you back up and restore your WhatsApp?
That’s what this section is about! Here are some solid alternatives you can rely on.
The best alternative to 3uTools for your PC and Mac is Tenorshare iCareFone.
Not only is it available for macOS, but it also offers a slew of benefits over 3uTools for Windows users. It has an infinitely cleaner interface, which is very easy to use for new users.
Another massive benefit of iCareFone is that you can pick the types of data you want to back up. For example, if you’d only like to back up your contacts or your photos, you can do that without having to touch any other data type.
Here’s how to use it to back up your data.
After downloading and installing iCareFone on your PC or Mac, open it and connect your iPhone. Select the Backup Records tab from the left-hand side.

Now, pick all the kinds of data you’d like to back up. Take your time and choose your desired options.

Hit the Backup button to back up your iPhone on the spot and wait for the backup process to complete!

When you want to restore the data, simply select the “Restore” tab from the left-hand side, pick the backup file, and restore it. That’s it!

Another way you can back up and restore your data is by using iCloud Backup.
This method does not require a PC or a Mac. But, it requires quite a lot of data. Everything on your device is backed up using the internet. So, if you have slow internet, it may take a while.
Plus, if you have limited data, you may face additional charges.
If that’s fine by you, here’s how to use this method.
Wait for the process to complete. It may take a while depending on how much data you have. It’s recommended to keep your iPhone connected to the charger while this happens.
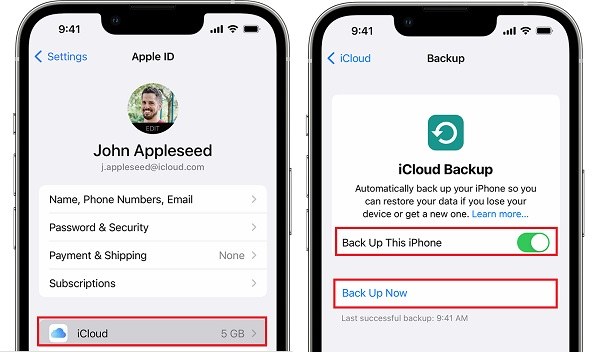
Lastly, you can use iTunes on PC or Finder on Mac to back up your iPhone.
The limitation is that you can’t choose what kind of data to back up. That feature is only provided by iCareFone. Here’s how to use it.
Choose to back up your iPhone in the backup section.

3uTools backup feature is a nice way to back up your iPhone to a computer. But — it only works on PC, and you can’t choose what kinds of data to back up.
To fix those issues, you can check out Tenorshare iCareFone, which is a solid alternative that offers even more features and wider support!


Tenorshare iCareFone - Best iOS Backup Tool and File Manager
then write your review
Leave a Comment
Create your review for Tenorshare articles

Best Free iPhone Transfer & iOS Backup Tool
Easily, without iTunes
By Jenefey Aaron
2025-10-29 / Data Backup