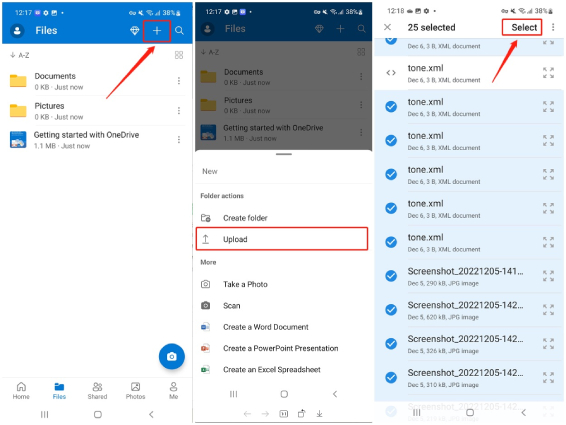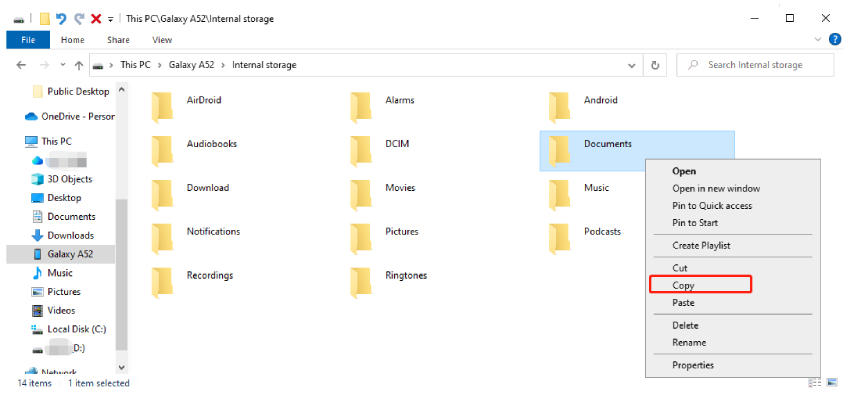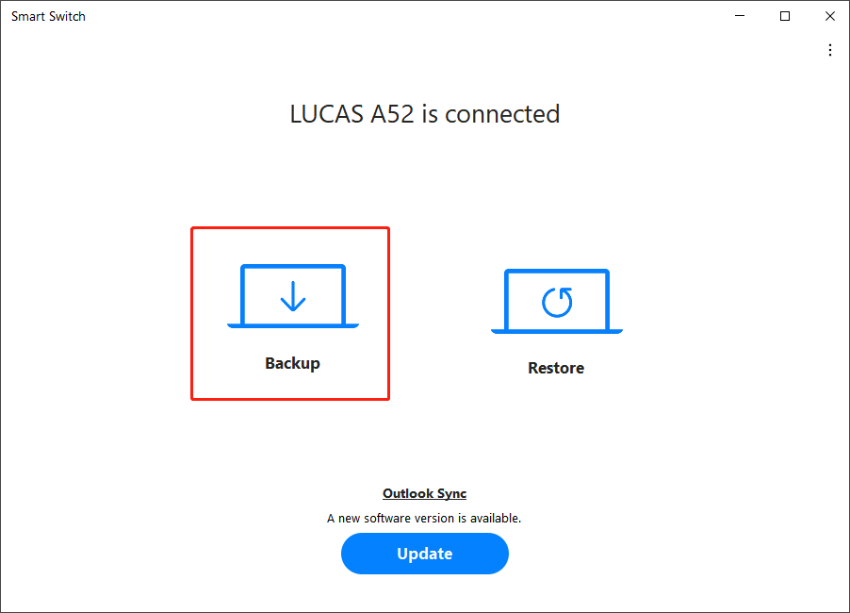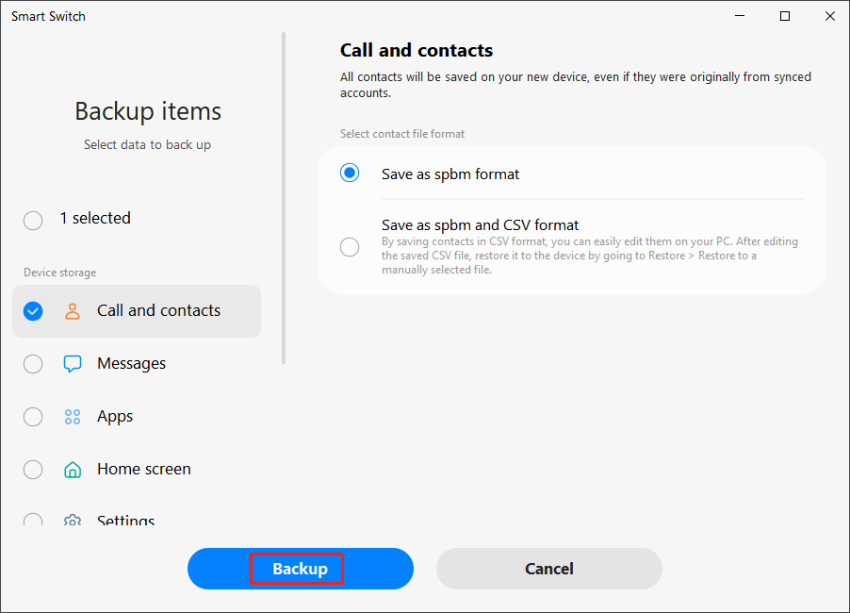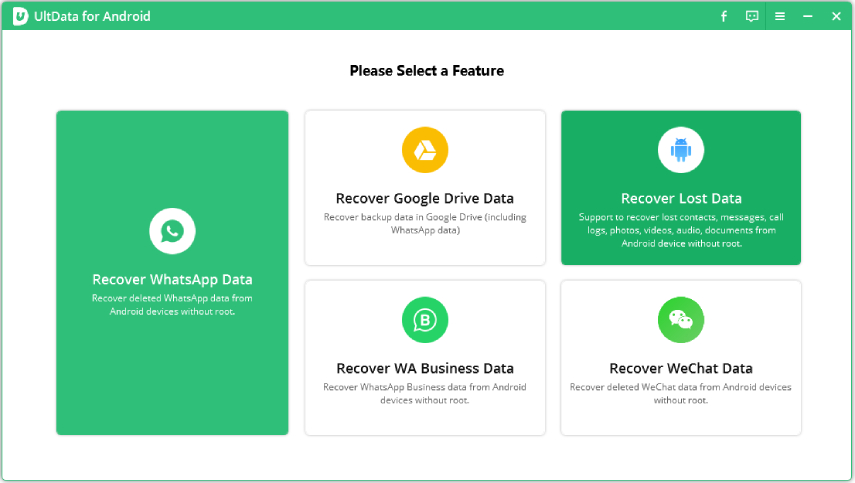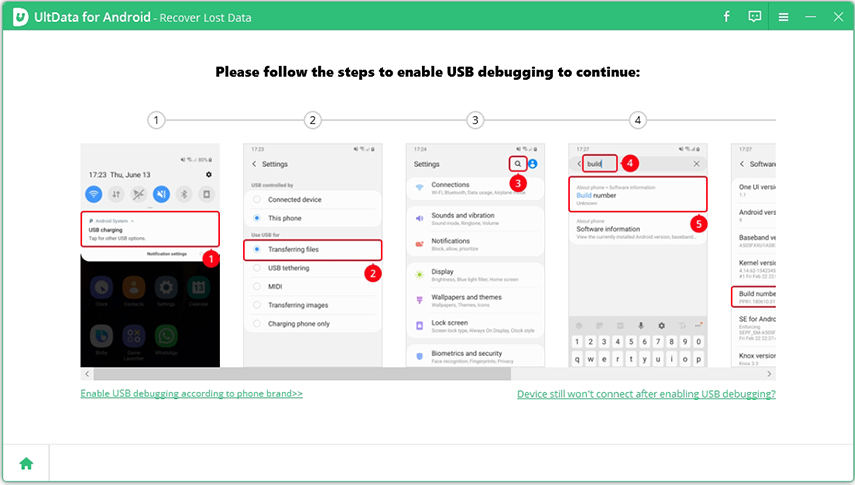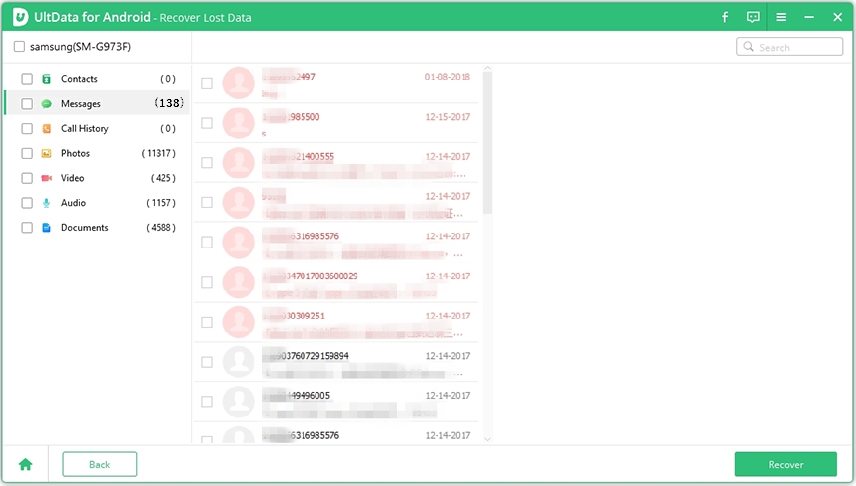Top 5 Ways to Transfer Files from Samsung to PC
Our smartphones always contain certain files that we cannot afford to lose. For example, your personal photos and videos that are memories for the future. Similarly, there could be some important documents that you might have received through emails or social messaging apps. You cannot leave them to chance and hope that they will stay protected all the time. There could also be scenarios such as phone crash, virus attack, accidental deletion that can delete the essential files instantly. That is why you need to transfer the files to a secure location so that you can recover them whenever needed.
Provided that you have a Samsung device and you have no idea how to transfer files from Samsung to PC, you can check out this guide to learn 5 hassle-free ways to transfer files from Samsung to PC.
- Part 1: Transfer Files from Samsung to PC Wirelessly
- Part 2: Transfer Files from Samsung to PC Using USB Cable
- Part 3: Transfer Files from Samsung to PC via Bluetooth
Part 1: Transfer Files from Samsung to PC Wirelessly
Transferring files from Samsung to PC can be done in many ways, and probably the easiest one is to transfer files from Samsung to PC wirelessly. Without having to bother finding any USB cables to connect your device to a computer, you can use a dedicated file transfer application to share files between the Samsung phone and computer through the same wireless network. Optionally, you can opt for a cloud storage service to sync files from your phone and display them on your PC for easy access.
Below we have explained how to transfer files from Samsung to PC wireless in detail.
- Option 1: Transfer Files from Samsung to PC via AirDroid
- Option 2: Transfer Files from Samsung to PC via Cloud Storage Service
Option 1: Transfer Files from Samsung to PC via AirDroid
AirDroid is a high-speed file transfer software that helps you transfer files from Android smartphone to PC wirelessly, provided that both the phone and computer are connected to the same WiFi network. With this tool, you can send the selected files, no matter how large they are, to your PC quickly and effortlessly.
Here are the steps on how to share files from Samsung to PC using AirDroid.
- Download and install AirDroid on both devices. Create an AirDroid Personal account from any device and log into that account from both devices.
- On your mobile, give AirDroid permission to access your files by toggling the "Files" option.
- Now, choose your PC from the My Devices section. Please make sure that both devices are connected to the same Wi-Fi network.
Tap on the Paperclip icon to browse and select the files or folders you want to transfer to the PC. Once the desired files are selected, tap on the "Send" button displayed on the bottom of the screen and you’re good to go.

You can now open AirDroid (Windows version) to access the files that have been transferred to your PC.

Option 2: Transfer Files from Samsung to PC via Cloud Storage Services
Another effective way to transfer files from Samsung phone to pc wirelessly is through a cloud storage service. We recommend using Microsoft OneDrive to transfer files from your Samsung phone through internet connection. The synced files will stay in your OneDrive account’s storage space and can be downloaded on your computer whenever required.
Here are the steps to transfer files from Samsung phone to PC via OneDrive.
- Download and install OneDrive app on your Samsung phone if it is not already available. Launch the app and create OneDrive account, and sign into that account.
Tap on “+” icon and choose Upload option. Select the files from your phone that you want to upload and then hit the Select option in the top-right corner.

- On your PC, open the web browser and visit OneDrive website. Sign into the same account and download the required files. You can also install OneDrive application on your PC if you are going to use it regularly.
Part 2: Transfer Files from Samsung to PC Using USB Cable
Wireless transfers are good options for file transferring between Android phone and PC when you don’t have a USB cable around or your USB cable is damaged. If there is any available USB cable by your side, you can use the cable to transfer files from Samsung to PC. You can either drag and drop files between your phone and PC directly, or utilize Smart Switch to quickly transfer contacts, photos, messages, and other types of files from your Samsung Galaxy phone to your Windows PC.
We have explained below in detail both methods to transfer files from Samsung phone to PC using USB cable.
- Option 1: Copy Files from Samsung Phone to PC
- Option 2: Transfer Files from Samsung to PC via Smart Switch
Option 1: Copy Files from Samsung Phone to PC
A USB cable will let you transfer your device files to your computer directly by copying the required files from your phone’s internal storage and pasting them into your computer hard drive.
Here are the steps on how to copy files from Samsung phone to PC.
- Connect your Samsung phone to your computer via a USB cable.
Wait for your computer to recognize your phone. Once connected, you will see a notification on your phone with different options. Tap on the File Transfer option from them.
Note: If no pop-up message appears, pull down the notification center. Tap on “Charging this device via USB” option. From USB Preferences, select the File Transfer option.

- On your computer, go to Windows Explorer or This PC. From the left panel, click on your Samsung phone to expand it. Click on Internal storage, and browse through folders.
Select the files and copy them. Go to the destination folder and paste them on the hard drive.

That’s it! You can now access Samsung files on your PC.
Note: You can transfer up to 100 files of any type from smartphone to PC at a time and create a new folder to save them.
Option 2: Transfer Files from Samsung to PC via Smart Switch
The drawbacks of transferring files from Samsung to PC through dragging and drop files are that the transmission speed is low and that the number of transfers per time is limited. If you want to transfer files in a quicker way, Samsung Smart Switch is an ideal option.
Smart Switch is a file transferring tool with which you can seamlessly transfer your important data between your Samsung device and PC. Besides file transferring, it allows you to backup and restore data. Here are the steps on how to transfer files from Samsung phone to PC via Smart Switch.
- Download and install Samsung Smart Switch on your PC. After installation, connect your Samsung phone to your PC via USB cable.
- Launch Smart Switch and the application will read the data of your Samsung phone.
To start the file transferring, you need to back up content from your phone and save it on your PC. For that, simply click on Backup.

Smart Switch will display the types of data that can be backed up. You can select all items or choose only the files you need to transfer. When the needed files are selected, click “Backup” to start.
Note: Clicking on a category will allow to select specific items in that category.

Wait for the data backup process to finish, which may take several minutes. When it's done, you can check the files on your PC.
Part 3: Transfer Files from Samsung to PC via Bluetooth
If you want to transfer a file from your Samsung phone to PC wirelessly but without any application, you can use Bluetooth connectivity. However, the transfer speeds are super slow and the computer need to be near each other for strong connectivity. In case you have a large amounts of files to transfer, it is suggested you go for other solutions.
For those who want to transfer a small number of small-sized files, such as photos or documents, here are steps you can follow transferring files from Samsung to PC via Bluetooth.
- On your phone, go to Settings> Connections and turn on Bluetooth.
- On your computer, go to Start> Settings Devices> Bluetooth & other devices and turn on Bluetooth.
- When your phone scans for active Bluetooth connections nearby, your computer’s name should appear on the list. Tap on your computer name on your phone to pair them. You have to verify the pin to complete the process.
- Open the My Files app on your phone, locate and select the files you want to move to your PC, and tap the Share option at the bottom of the page.
Select the Bluetooth option for the share panel and select your computer from the available devices.

On your computer, click on "Send or receive files via Bluetooth", followed by "Receive files" to receive and save the files on your computer. click on Accept button to allow the file transfer.

Extra Tip: How to Recover Deleted Files from Samsung
The reason why people transfer files from phone to PC is to recover them when they get deleted from the phone anyhow. However, there could be times when some files that you have not backed up have got deleted. You could be in a state of panic when these deleted files are very important to you. Tenorshare Ultdata for Android is the tool that can help you recover deleted files when they are not backed up anywhere.
UltData for Android is a professional Android data recovery tool through which you can recover deleted files from Samsung without rooting. You can restore deleted photos, retrieve old WhatsApp messages, WhatsApp business data, and even WeChat data without any backup. You can also recover files from Google Drive selectively. Here are the simple steps to recover deleted files from Samsung phone.
Download UltData for Android on your computer. Launch the application and click on the Recover Lost Data option.

Connect your Samsung phone to your computer via USB cable. Make sure that the USB debugging option is enabled on your phone beforehand. If not, UltData for Android will show you instructions on the screen to enable it.

Once the device is connected and recognized successfully, UltData for Android will show you the type of files you want to recover. Select the desired category such as Documents, Photos or Videos. Click on the Start button to start the scanning process.

After scanning is done, you will see all the existing as well as deleted files. You can pick and choose the files to recover. Finally, click on the Recover button to start recovering the files.

Final Words
There are several ways to transfer files from Samsung to PC. We have illustrated all the possible ways so that you can choose from them as per your convenience. Ideally speaking, the wireless transfer is the best way out through the wired transfer method is useful for large files. Just in case you do not have backup of the essential files and you have lost them suddenly, you can use Ultdata for Android by Tenorshare to recover deleted files without rooting.
- Recover deleted WhatsApp Messages on Samsung, Huawei, Xiaomi, OPPO without root;
- Recover photos, contacts, messages, videos and everything you lost;
- Preview individual file before data recovery;
- Support with most Android phones and tablets;
Speak Your Mind
Leave a Comment
Create your review for Tenorshare articles

Tenorshare UltData for Android
Best Android Data Recovery Software
Highest Data Recovery Rate