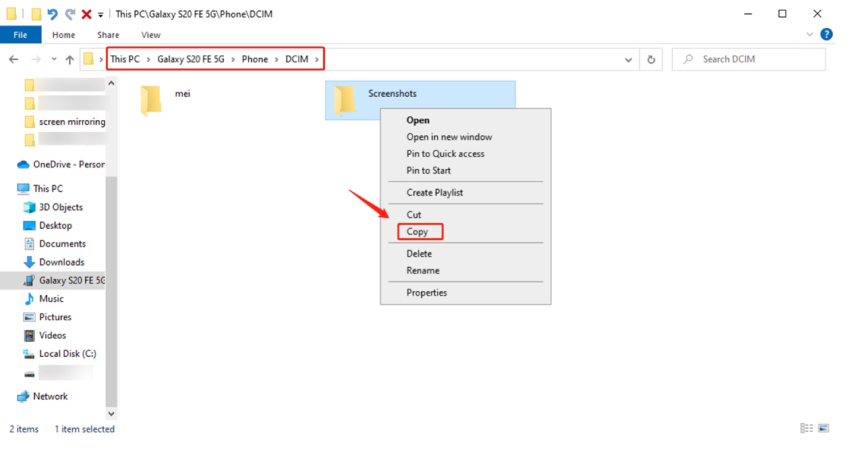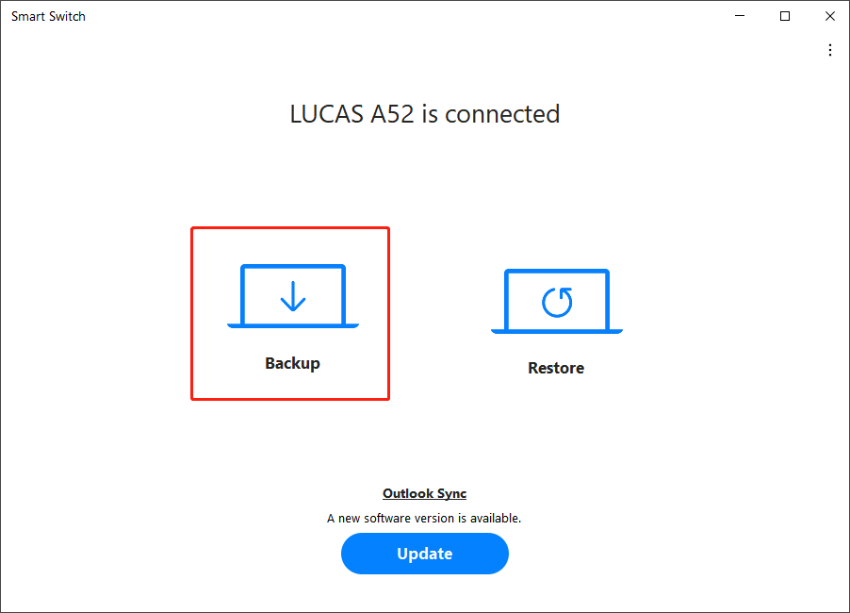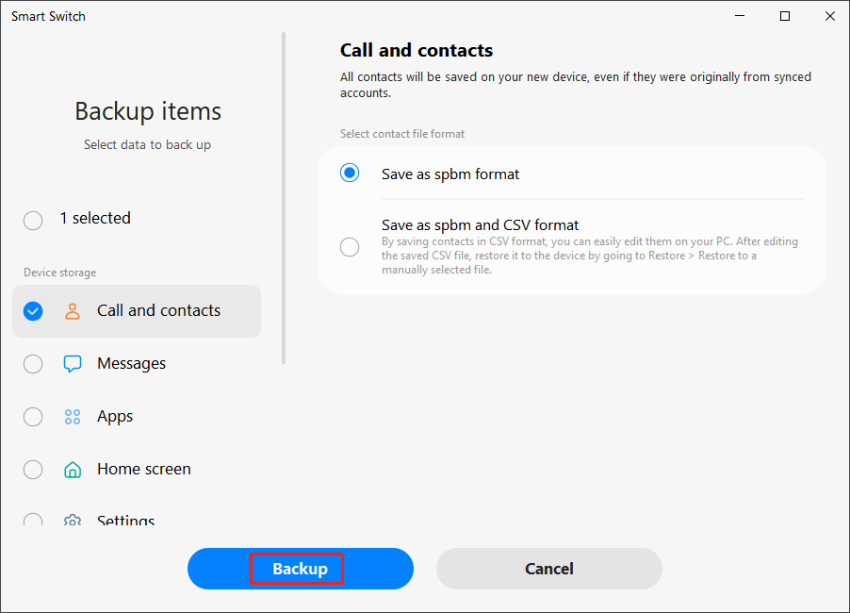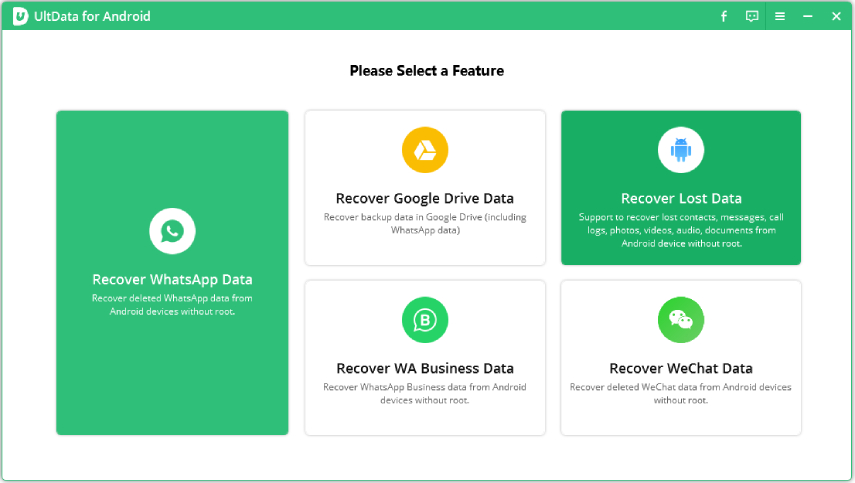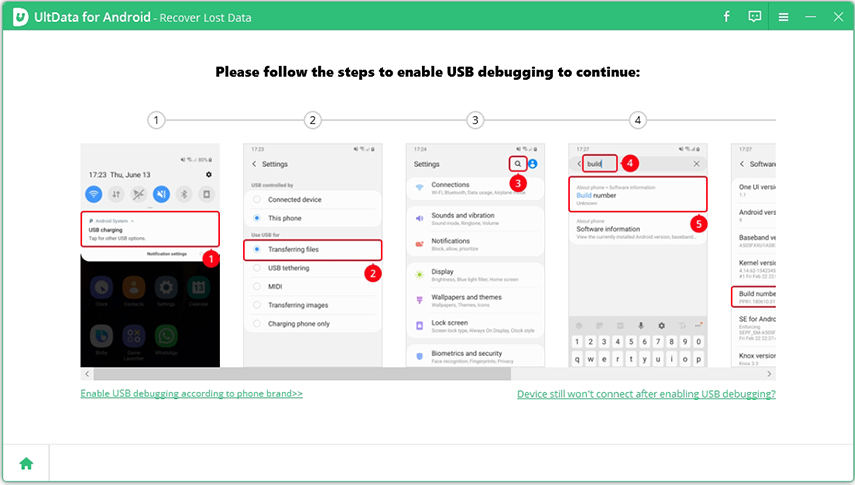Full Guide on How to Transfer Videos from Samsung to PC
Transferring files from a Samsung smartphone to a PC could be a tricky task if you don't know the ins and outs of data transfer. The file management system of the Android operating system could be difficult to understand for many users, which makes it harder to transfer videos.
However, once you get a bit of hold of how it works, it's a piece of cake! In this post, we're going to give you 4 top-notch methods to transfer videos from Samsung to PC. Let's dive right in.
- Way 1: Transfer Videos from Samsung to PC via USB Cable
- Way 2: Transfer Videos from Samsung to PC via Smart Switch
- Way 3: Transfer Videos from Samsung Phone to Computer via Google Drive
- Way 4: Transfer Videos from Samsung to PC via Gmail
- Extra Tip: How to Recover Deleted Videos from Android
Way 1: Transfer Videos from Samsung to PC via USB Cable
The most commonly used method for the job is direct data transfer using USB. You can connect your smartphone to a computer using a USB cable and transfer the videos using File Manager.
Without any delay, here's how to transfer videos from Samsung to computer using this method.
- Connect your phone to the computer using a USB cable.
A notification will appear on your phone's notification panel saying it's connected to a computer. Tap it, then select File Transfer Protocol.

- On the computer, open File Explorer.
- Find your smartphone on the sidebar, and open it.
- Go to Internal Storage > DCIM.
Copy the videos you want to move, and paste them anywhere you want on your computer.

Way 2: Transfer Videos from Samsung to PC via Smart Switch
To help users transfer data easily while switching phones, Samsung has developed an app called Samsung Smart Switch. Smart Switch allows and makes it pretty easy to transfer all your data (contacts, photos, videos, music, notes, etc.) from your old phone to your new Galaxy phone and even your Windows PC.
Check out the below guide to learn how to transfer videos from Samsung phone to computer via Smart Switch.
- Download and install Smart Switch on your phone from Google Play Store, and on your computer from Microsoft Store.
- Open Smart Switch on both devices.
- Connect the phone to the computer using a USB cable.
Select Backup on the computer screen, then the type of data you want to back up. In our case, you want to select videos.

Hit Backup, then wait for the data transfer process to complete.

Way 3: Transfer Videos from Samsung Phone to Computer via Google Drive
Alternatively, you can utilize Google Drive to transfer videos from Samsung to PC. This method will let you back up your videos to Google Drive from your phone, and download them later on the computer.
Be noted that this method requires a fast internet connection. The faster the connection, the quicker your uploads will be. Plus, make sure you have unlimited WiFi or a data plan for this. When you're ready, here's how to upload video from Samsung phone to computer using Google Drive,
- Open Google Drive on your phone.
Tap the "+" icon at the bottom, then hit Upload.

- Select the videos you want to move, then wait for them to upload.
- On your computer browser, open the Google Drive web app.
- Sign in to your Google account.
Select the videos you just uploaded from your phone and download them to your computer.

Way 4: Transfer Videos from Samsung to PC via Gmail
Lastly, you can email the videos to yourself from the phone, and download the attachments to your computer. Just like the Google Drive method, this one also depends on your internet speed. Plus, it will consume as much data as your videos' size.
If that's fine with you, here's how to transfer videos from Samsung to computer using this method.
- Open the Gmail app on your phone and tap the Compose button.
- Attach the video files to the email.
- In the "To" field, write your own email adress and send the email.
- Open Gmail on your computer, then select the mail you just sent.
- Tap the download icon under each file to download it to your computer.
Extra Tip: How to Recover Deleted Videos from Android
If you want to know how to recover deleted videos on Samsung, this section is for you!
You see, it's a tricky situation to find yourself in when you've accidentally deleted your important videos. Luckily, it's easy to deal with the situation using Tenorshare Ultdata for Android. Here's how it works.
On your computer, download and launch UltData for Android.
Connect your Samsung device to the computer using a USB cable. Then click Recover Lost Data on the main page of UltData Android.

Enable USB debugging on your phone. You can use the on-screen instructions to do that.

Select the data you want to recover. In our case, select Video and click Start.

Preview and recover the lost videos you need to get back.

Click the Recover button and all the videos will be restored to your computer in no time!

Final Words
There are multiple methods to transfer videos from Samsung to PC, and each has its pros and cons. However, after reading this post, now you're aware of all of them, so you can go ahead and pick the right one for you.
On the other hand, if you've accidentally deleted some important videos or any other data type for that matter, you can use Ultdata for Android to recover that. With UltData for Android, you can get any data back in just a few clicks! Give it a go right away.
- Recover deleted WhatsApp Messages on Samsung, Huawei, Xiaomi, OPPO without root;
- Recover photos, contacts, messages, videos and everything you lost;
- Preview individual file before data recovery;
- Support with most Android phones and tablets;
Speak Your Mind
Leave a Comment
Create your review for Tenorshare articles

Tenorshare UltData for Android
Best Android Data Recovery Software
Highest Data Recovery Rate