then write your review
UltData - No.1 Android Data Recovery Tool
Recover Lost Data Without Root or Backup for Any Android Devices!
UltData: No.1 Android Recovery Tool
Restore Lost Android Data Without Root
How to sync calendars between two android phones? This might sound like a mediocre question to you. But for people who depend on calendars for their day-to-day activity can understand how vital calendars can be.
This article will showcase some of the easiest methods and solutions for how to sync calendars between two android phones. We will render you with a step-by-step guide to sync calendars that will be easy to understand.
As they say, "where there is a will there is a way." The same formula applies to this scenario. Android devices are highly compatible with each other, mostly why people prefer switching from android-to-android devices. There are multiple ways to sync calendars between two android phones, and it is very likely that most of the calendar apps you might have used support sync options.
Let's suppose you are a Samsung phone owner, and you want to know how to sync calendars between two Samsung phones? For this, you will first have to know which calendar you want to sync. Is it the general Google calendar you wish to sync with a different device? Or is the Samsung calendar you want to sync? If it is the latter one, then your question should be how to sync Samsung calendars between two android phones? Because each calendar app has its own set of environments. The good news is both of these apps support cloud syncing, which means you will be able to sync these calendars to any device.
Syncing Google calendar is an effortless task. All you have to do is heed our step-by-step guide for how to sync Google calendar between two Android phones.
This method will use the same Google account on both of your old and new devices. It is a straightforward process; just comprehend the steps below:
Step 1: Open settings and Add Account
Once your account is added, tap on it and turns on "Auto Sync." This will allow it to sync all the information stored on your old device, which is linked with Google.
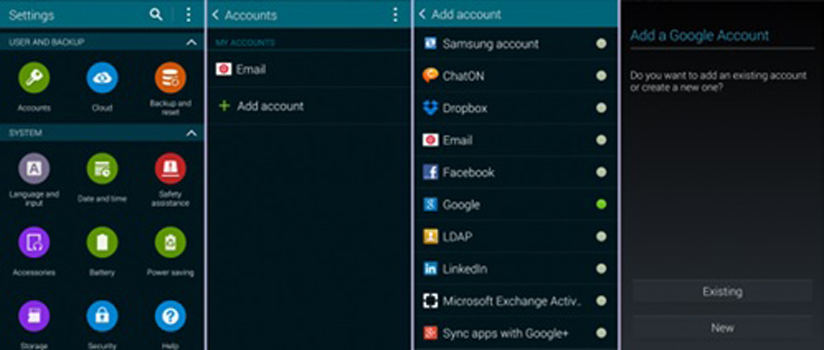
Note: Follow the same procedure to turn on "Auto Sync" on your old device as well. So that all its data can be synced to your new android phone.
Step 2: Check the calendar app
Then cross-check whether you are using the same Google account or not.

Step 3: Check and verify
This might be a tricky requirement. But, in case you want to remove your old Google account and start using a different account on your new android phone. You will have to transfer your calendar. For this, you will need a computer and a few extra minutes. Follow the steps below:
Tap on the "settings icons." And open settings.
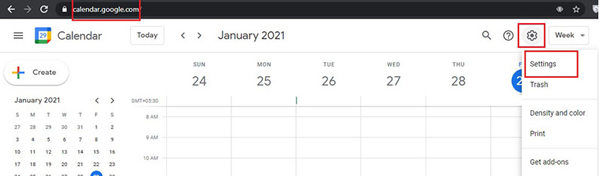
You will see an option for "import & export" click on it on the bottom left.

Tap on that, and a zip file will be downloaded to your computer.
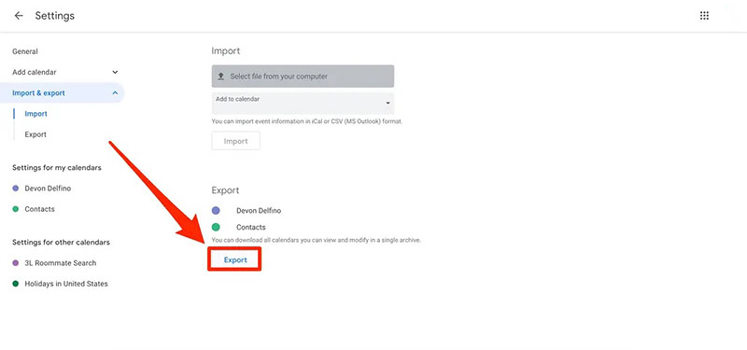
In case you want to export a calendar without using Google calendar, follow the steps below:
First of all, "turn on" Bluetooth on both devices.
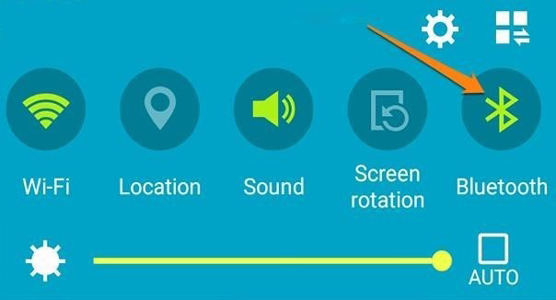
You will see an option to "share" the event. Tap on that.

Changing an android phone can be a pain. Sometimes it becomes so time-consuming that we delete some of our essential files from the old device without even transferring them to our new phone. If you have faced similar issues, do not panic. You can use an app called Tenoshare UltData for Android. This tool allows you to recover deleted photos from your android device without root. It offers multiple options of recovery for apps like WhatsApp, WeChat, etc. You can also use it for recovering call logs and messages.
Steps to Recover Lost Data from Android
Download the Tenoshare data recovery tool. Once the download is complete, install and open the software. Click on "Recover Lost Data".

Then connect your android device to the computer via USB. Now go to the setting of your android phone and enable "USB debugging."

After that, you will have to permit USB debugging. Click on "Ok" to continue.
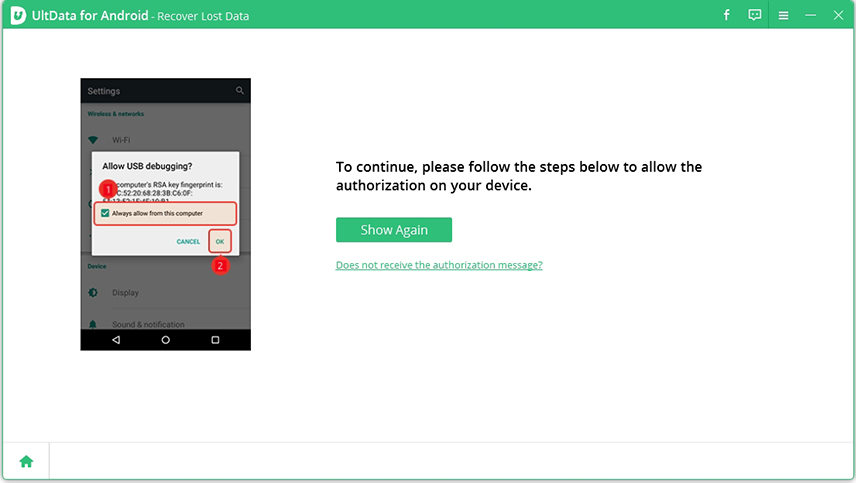
After this, you will see a window where you have to choose what type of files you want to recover. Choose the options and click on "start".

You will need to permit to access files on the device. Press on "allow" to continue.

After the scan is complete, you will be able to preview recovered files. Tick on the "files" you want to get back and press the "recover" button.
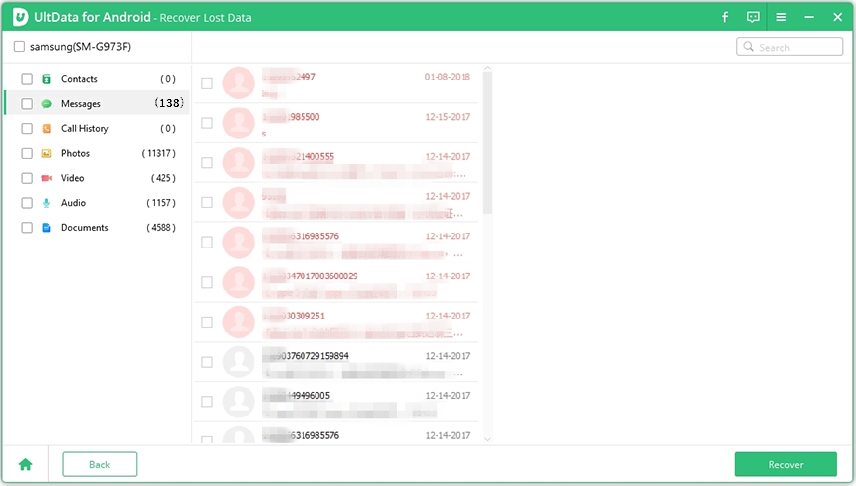
An android calendar app allows you to foresee future events and provides you will find a decent over-look of your coming weeks. That was all for our guide related to how to sync calendars between two android phones. We provided multiple ways to transfer calendar entries from android to android. The methods were insightful, along with an easy-to-follow step-by-step guide. If you are still not able to access the calendar or you face any issue in between. Feel free to elucidate down below, and we will assist you with your queries.
Q1: How do I merge calendars on Android?
You can use multiple options to merge calendars on android. The simplest of them all is to enable "Sync."
Q2: Can I merge 2 Google calendars?
You can merge multiple Google calendars present on different devices by adding both the accounts to your phone.
Q3: How do I restore my Android calendar?
To restore your android calendar, you will have to sign into the Google account you used on your previous device. Then open the calendar app and choose your account.
then write your review
Leave a Comment
Create your review for Tenorshare articles

Best Android Data Recovery Software
Highest Data Recovery Rate
By Jenefey Aaron
2025-10-24 / Android Tips